 ずんだもん
ずんだもんちっす!
無料でオシャレなQRコードを作れると聞いたのだ



しかも簡単!
中学生でもできるわよ
オシャレなQRコードを作成できると、競合との差別化やブランディングはもちろん、名刺作成など様々なビジネスに応用できます。
「これって本当に読み込めるの…?」
そう思ってもらえると、カメラを向けてくれる可能性も上がるでしょう。
オシャレなQRコードを超簡単に作成できる”QuickQR Art”というAIツールと使い方を紹介します。



ゆっくりしていってね
どんなQRコードを作れるの?
QuickQR Artでは、「AIで生成(AI QR Code Art)」と「用意した画像から作成(Classic QR Code)」の2種類の作成方法があります。
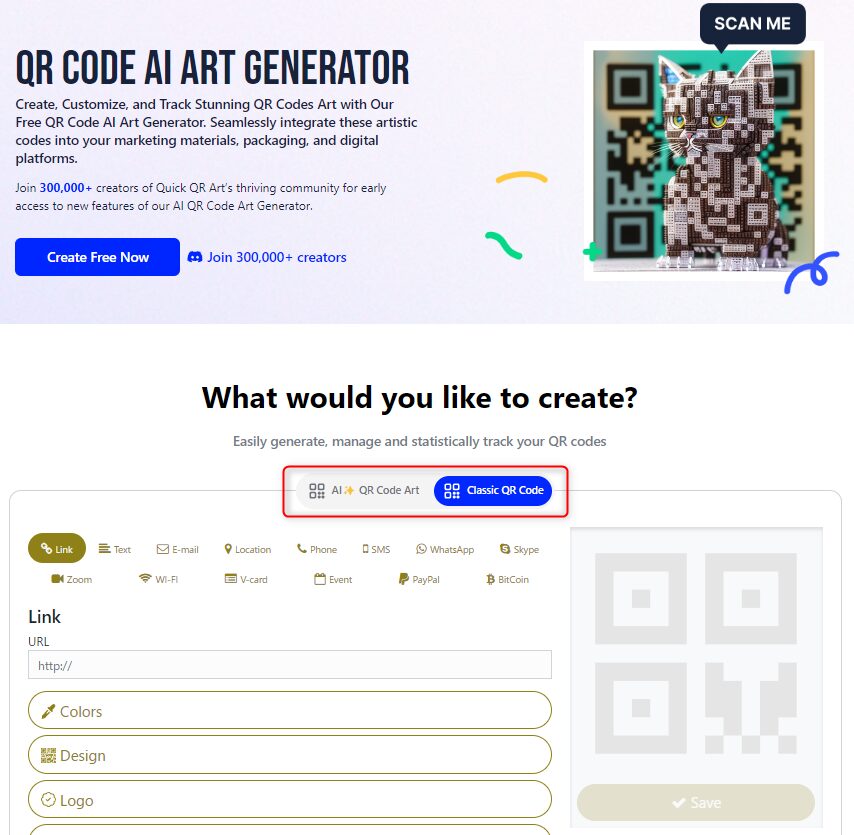
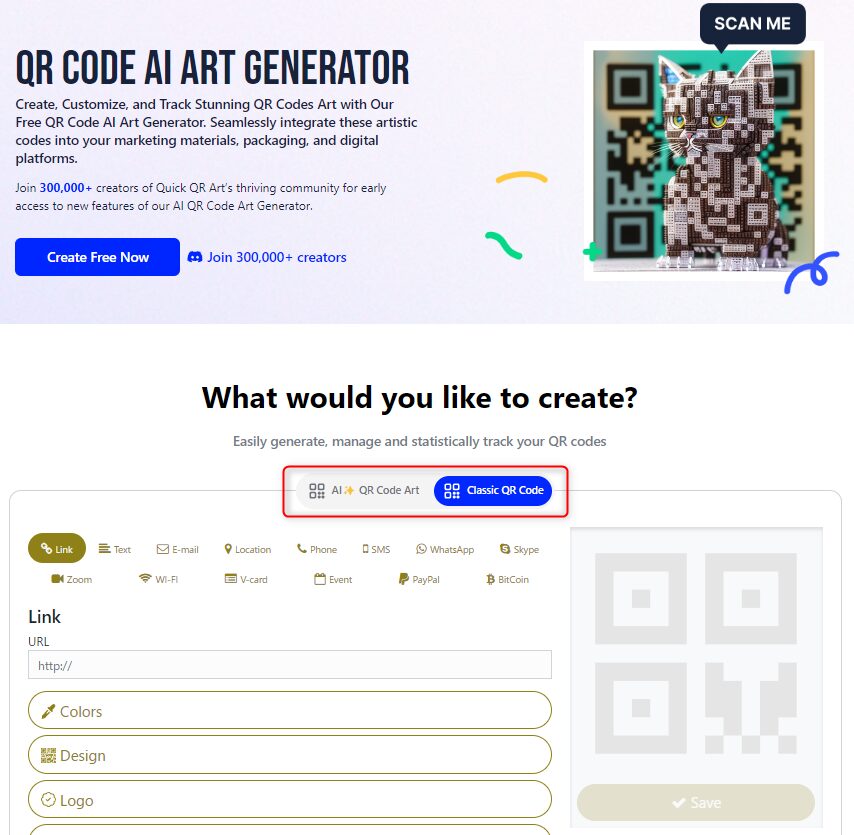
AI QR Code Art



名前のとおりAIで作るっぽいな



そのとおりよ
ただ、設定をミスるとQRコードを読み込めないこともあるわ
「どんなイラストや写真にしたか」文字(「プロンプト」といいます)を入力することで、プロンプトに沿ったQRコードをAIで生成します。
生成したQRコードはこんな感じ↓
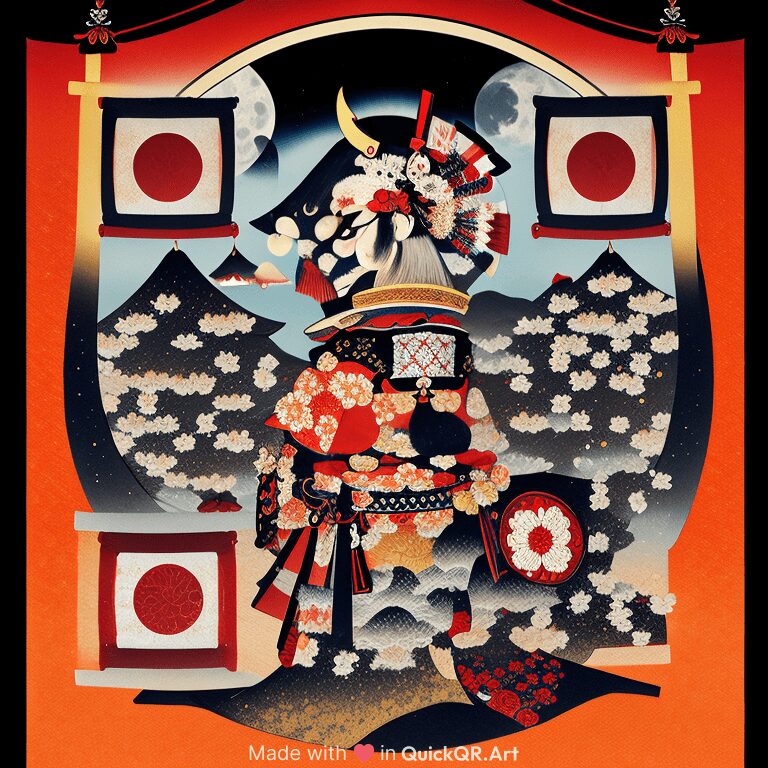
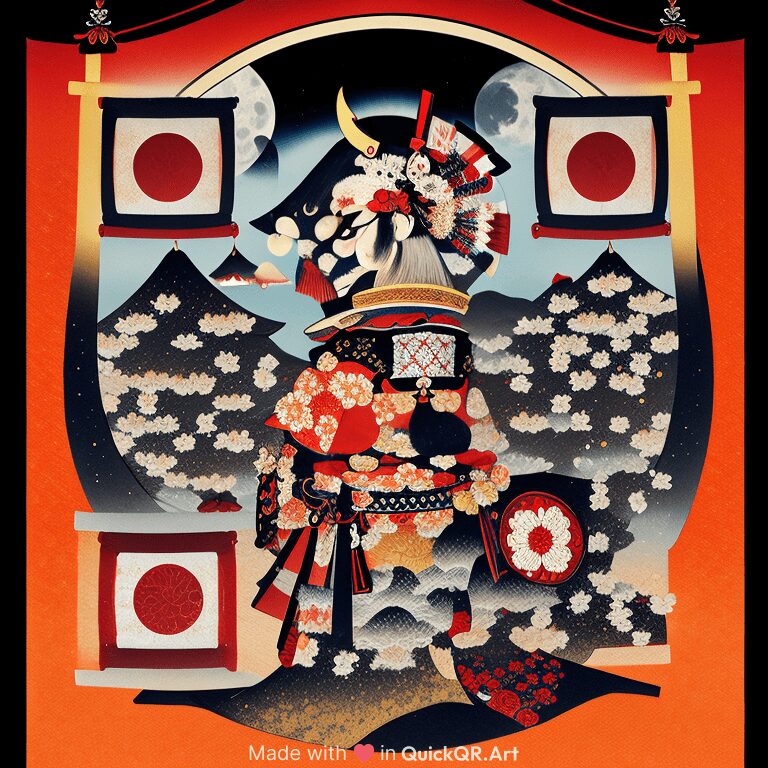





これが読み込めるってマジですげえのだ
後述しますが、縦横比なども変更することができます。
Classic QR Code



こっちはAIじゃないんですね
自分で用意した画像を背景にQRコードを作成できます。
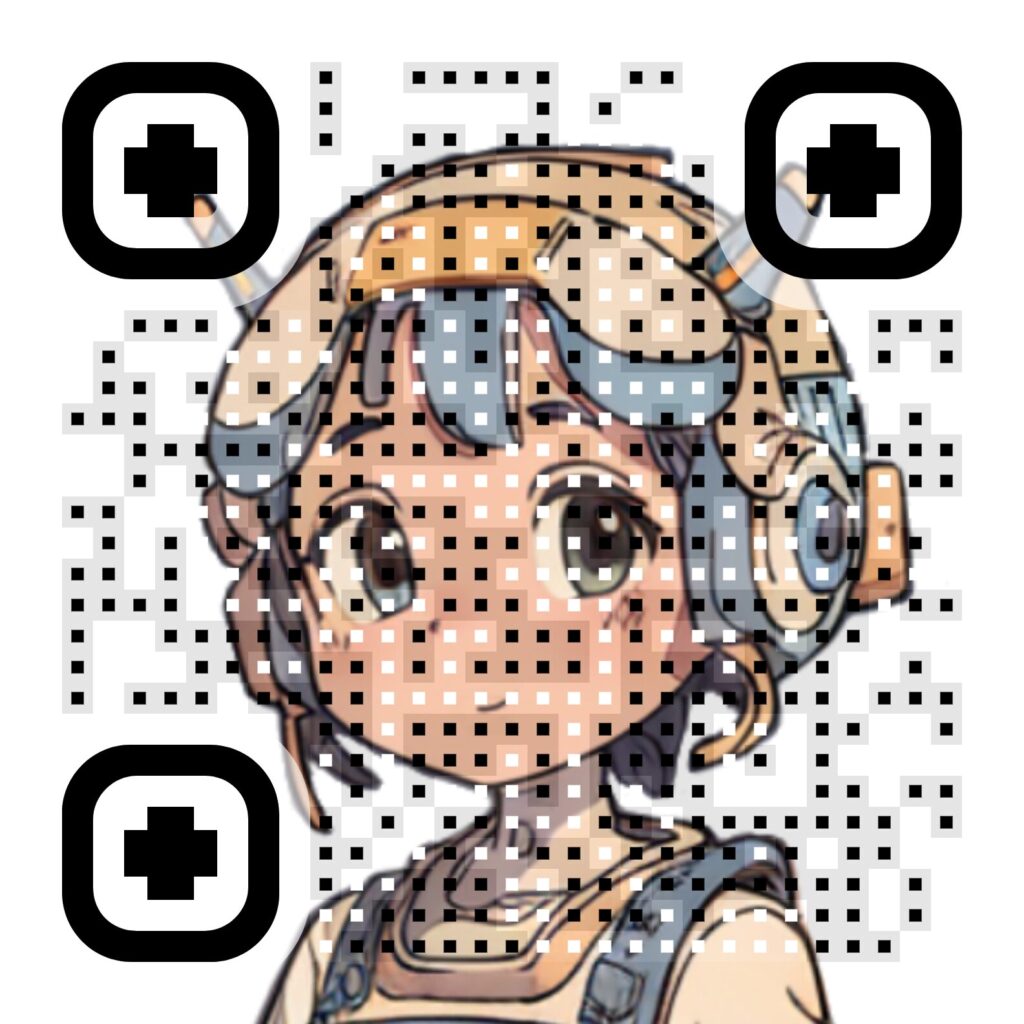
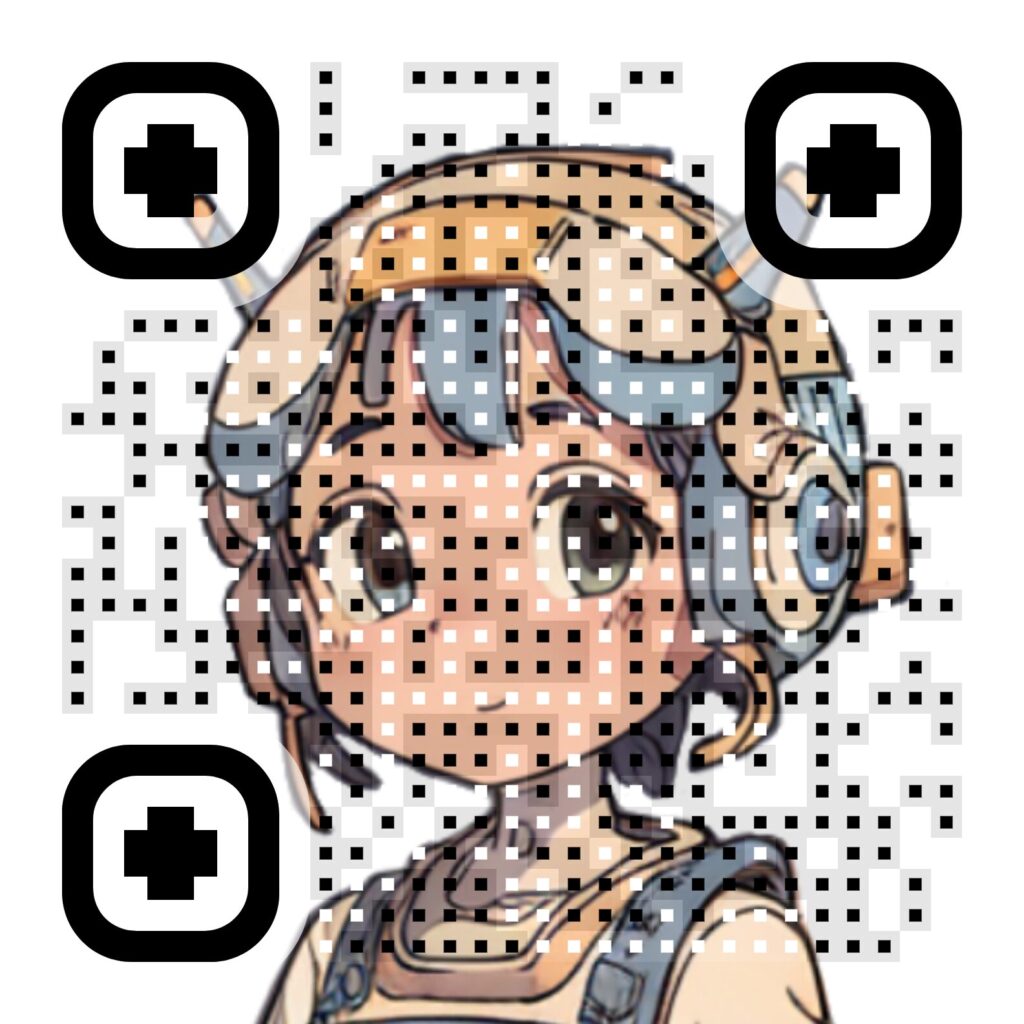
これを応用すると、こんなことも↓
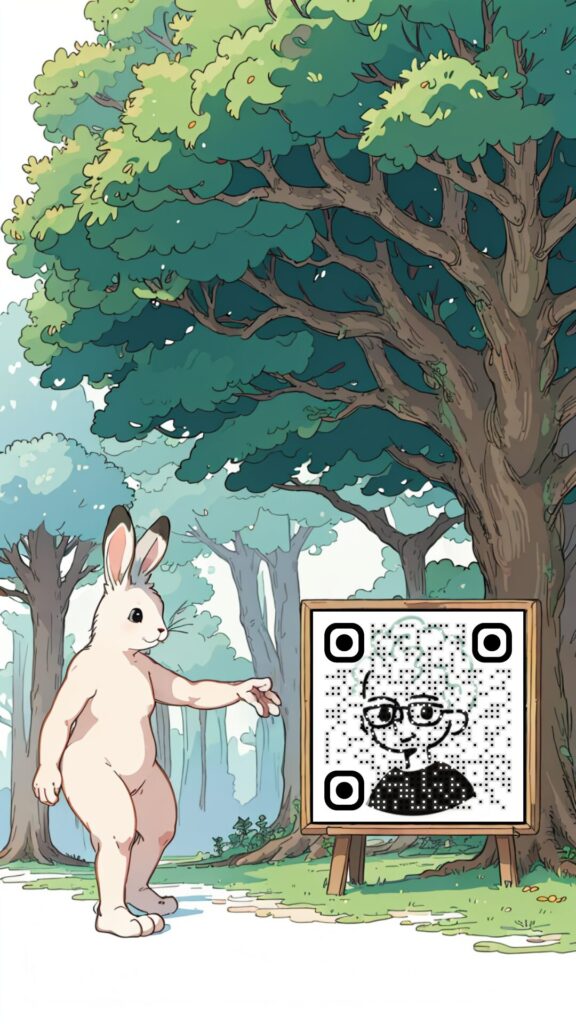
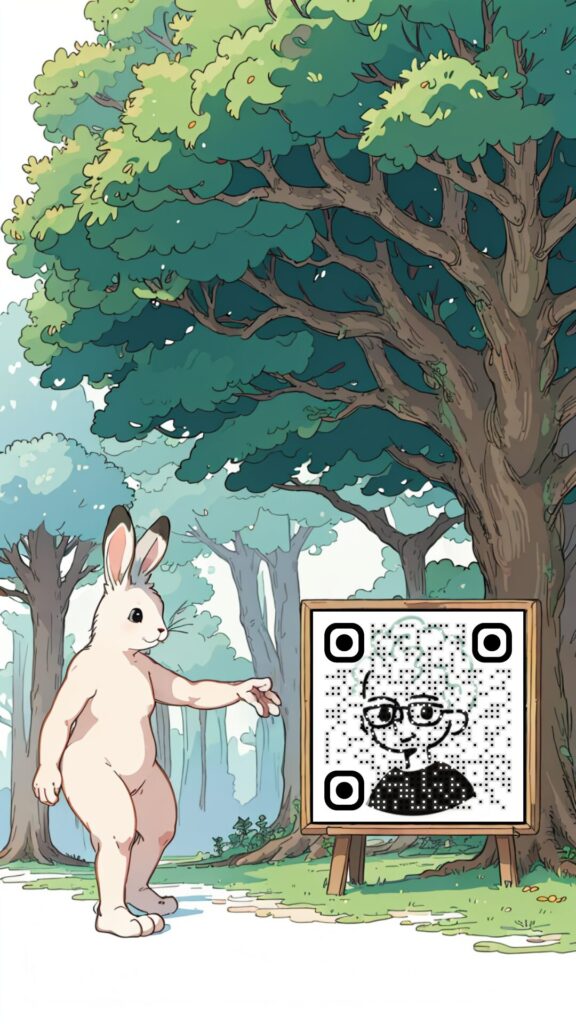


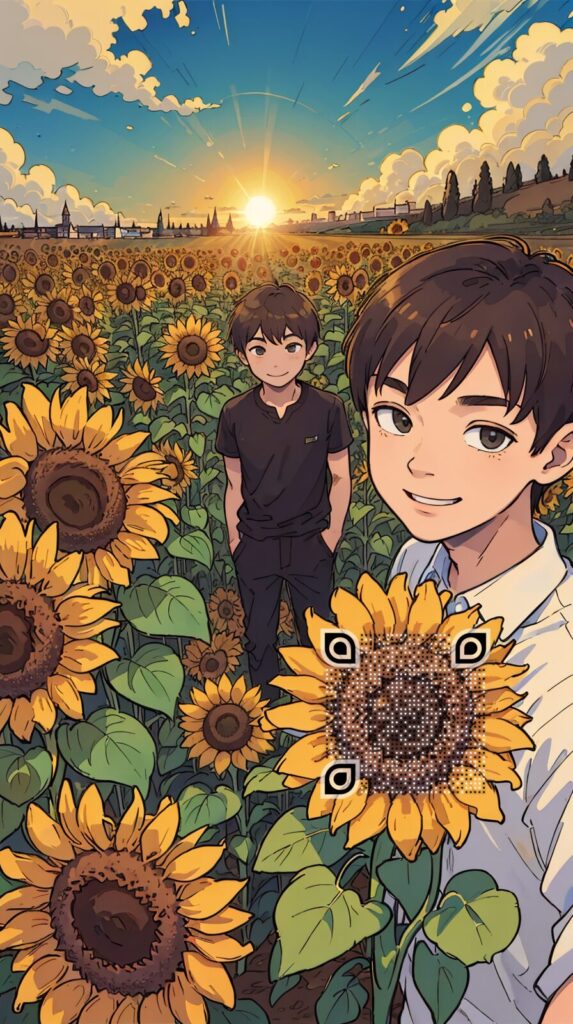
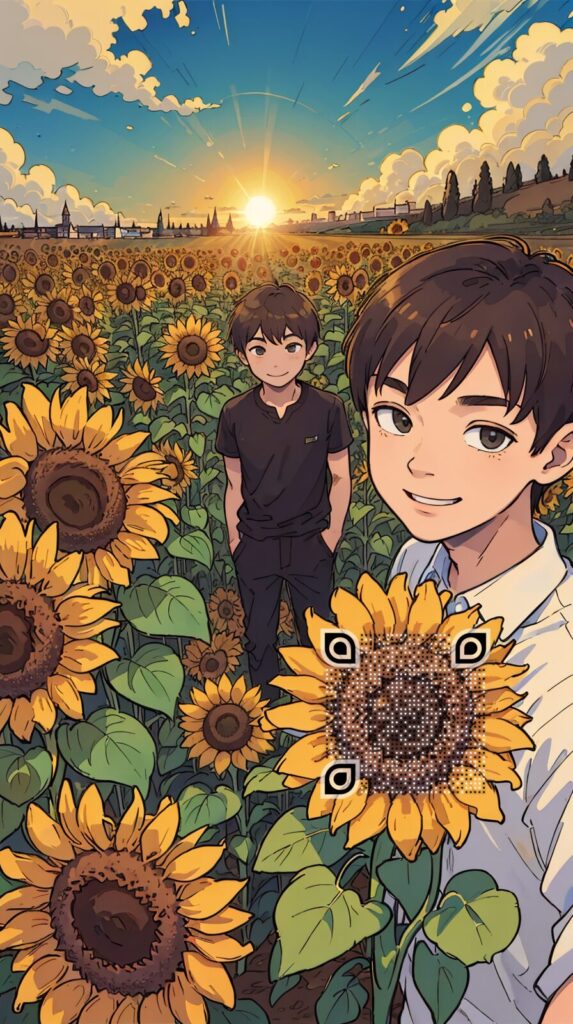
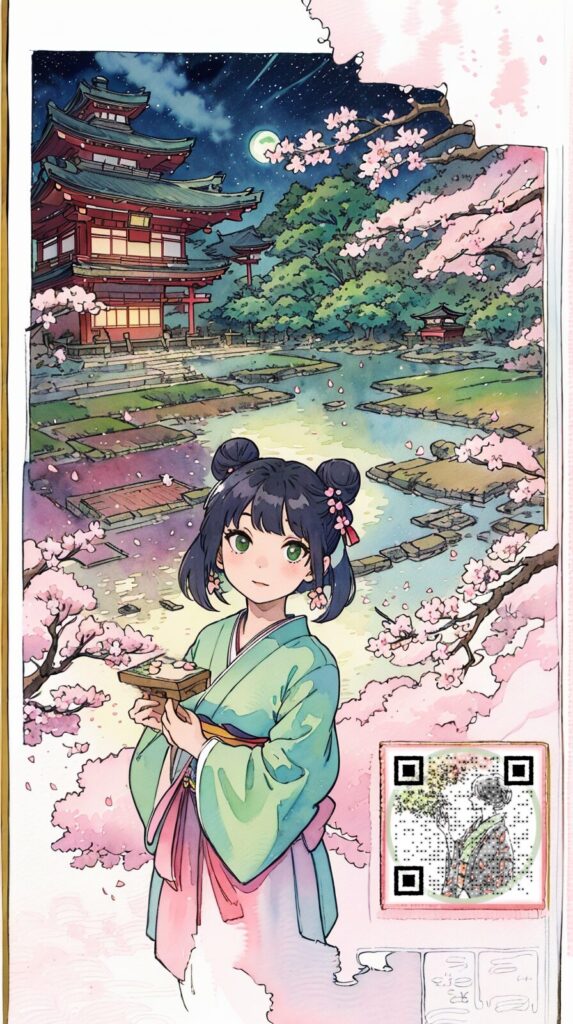
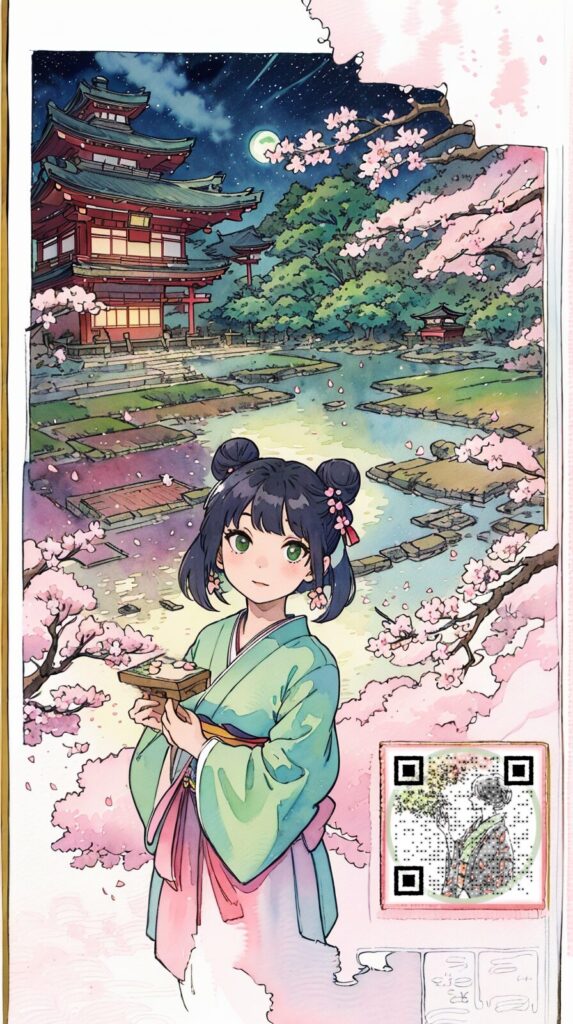
たくさんの方にロック画面を提供してきました。
アイデア次第でいろいろなことに応用できます。
アカウント作成
まずは、QuickQR Artにアクセスして、アカウントを作成しましょう!
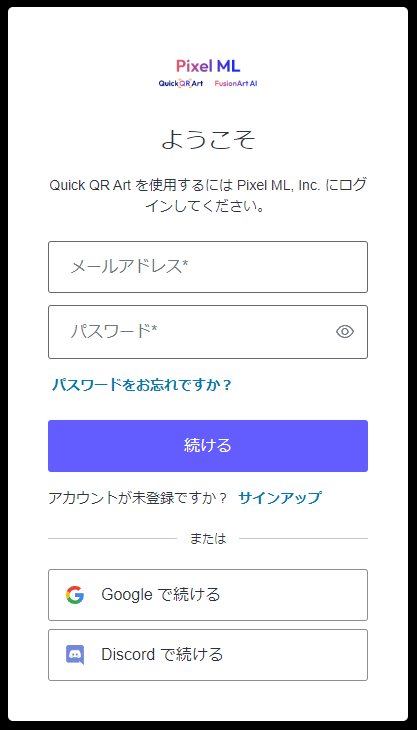
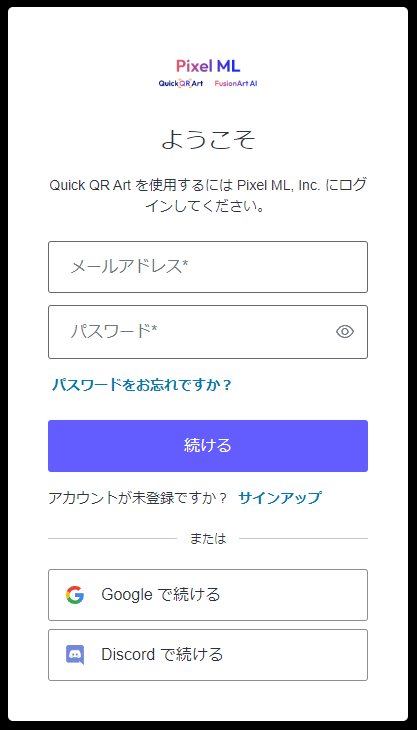
作成できたら、次のとおりすすんでください。
- AIでQRコードを生成したい場合は「AI QR Code Art」
- 自分で用意した画像を使う場合は「Classic QR Code」
AI QR Code Art
作成手順



AIで生成するの楽しみなのだ
トップ画面で「create Free Now」を選択し、入力画面を開きます。
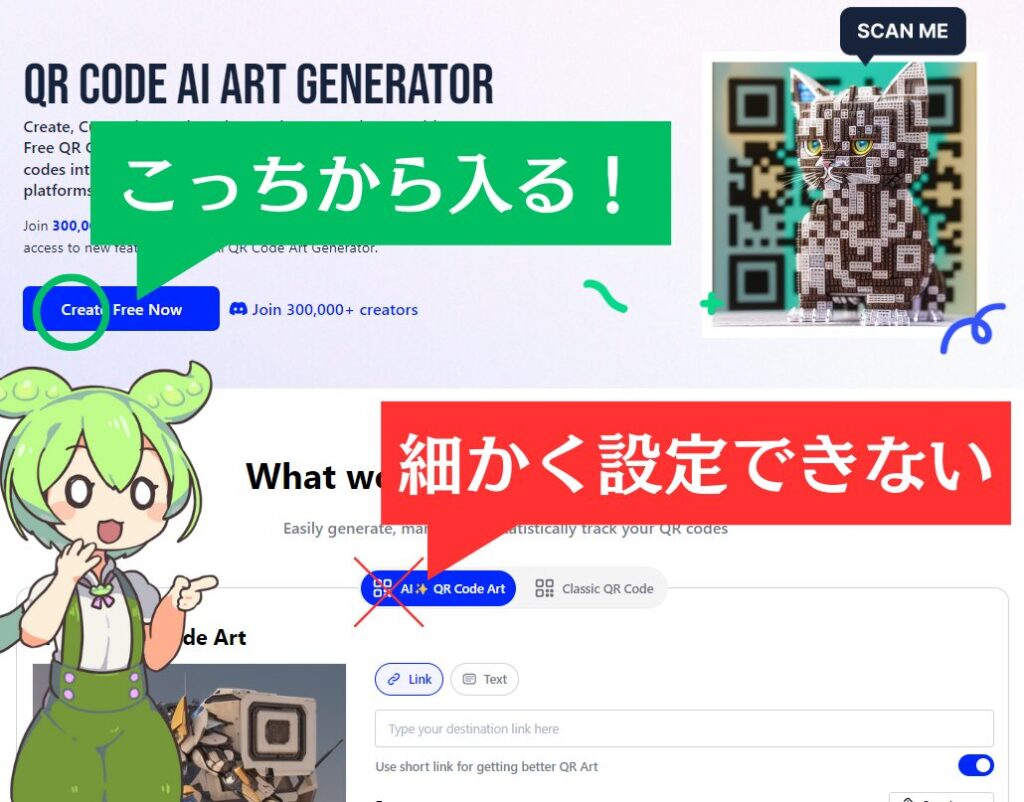
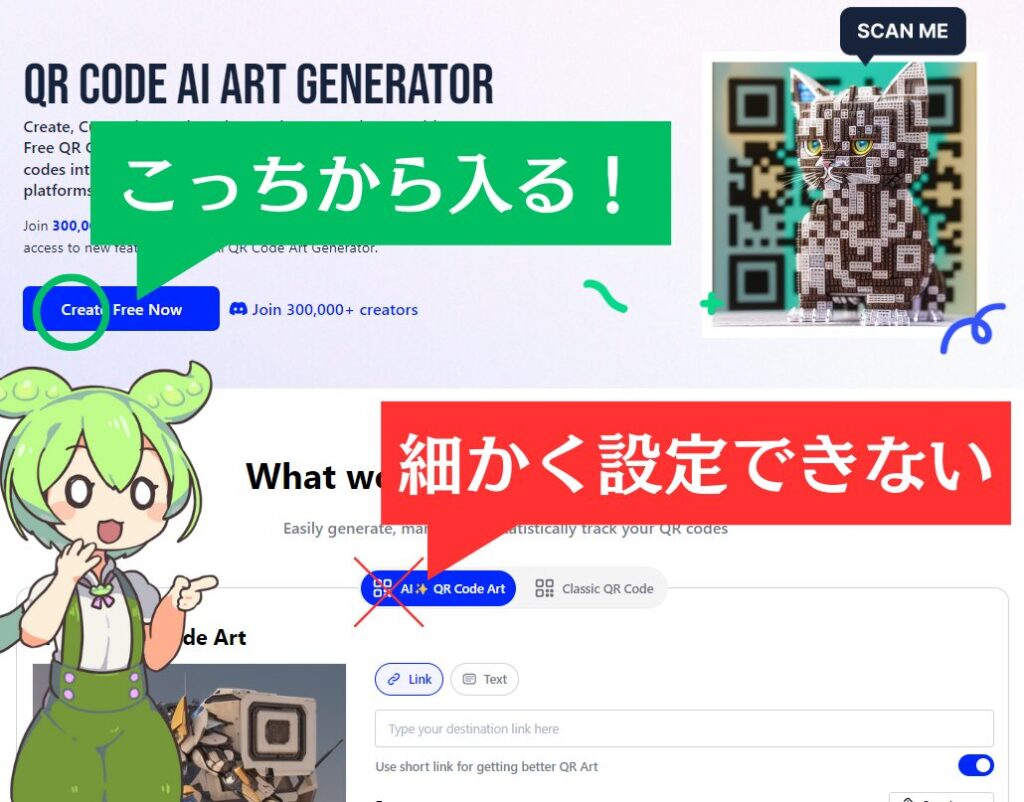
分かりやすいように動画で解説!
設定できる項目はこんな感じ↓
- URL
- プロンプト(生成したいイラストの指示文)
- 生成するイラストの雰囲気
- アスペクト比
- クオリティ
- QRコードの読み込みやすさ
- 大きさ
- 位置
各設定をしたら「Generate」をクリック
各設定
様々な設定ができるのでご紹介します。



動画が分かりやすいのだ
URL
読み込んだ後に遷移するWEBサイトやSNSアカウント等を入力します。
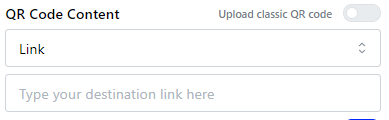
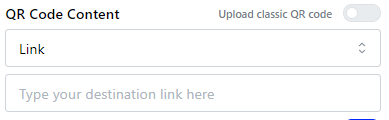
プロンプト(生成したいイラストの指示文)
どんなイラストを生成したいか指示文を入力します。
英語でも日本語でもOKです。
途中まで入力した後に、右下の青いところをクリックすると、「いい感じ」に続きのプロンプトを作成してくれます。
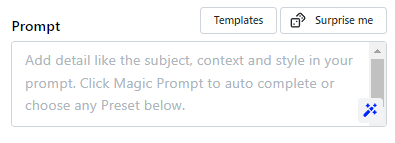
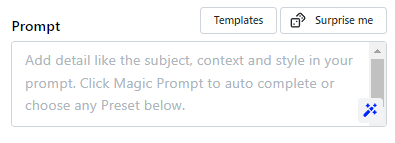
生成するイラストの雰囲気
実写風やアメリカンコミック風などたくさんの中から選択可能です。



いろいろ試してみると面白そうですね
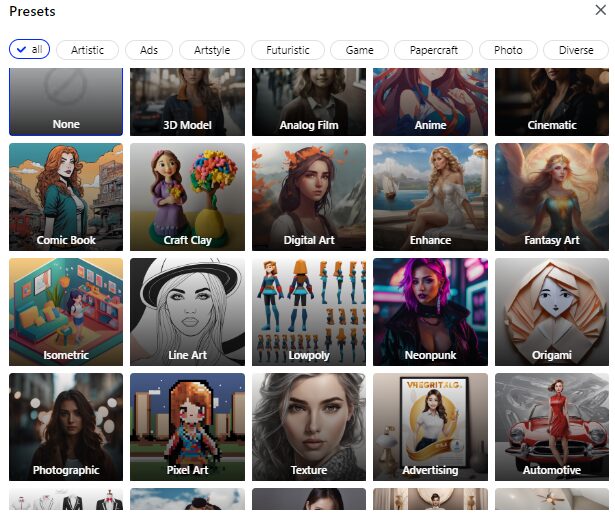
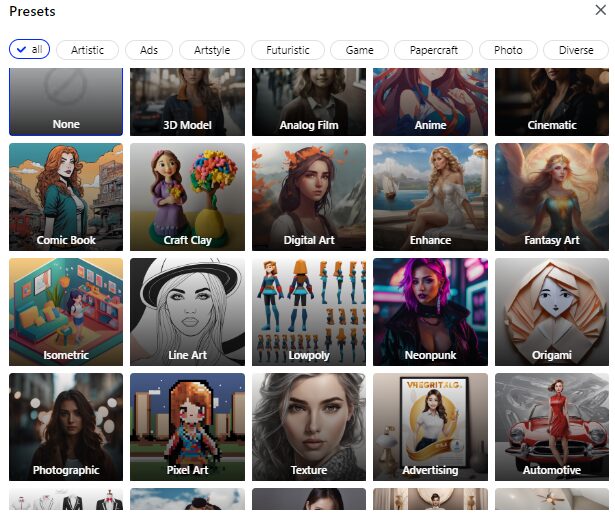
アスペクト比
「9:16」「1:1」「16:9」「3:4」「4:3」から選択できます。
クオリティ



そりゃ、クオリティ高い方がいいっしょ?



クオリティを上げると、クレジットをたくさん消費するのよ


クレジットについては、後述します!
QRコードの読み込みやすさ(⇔芸術性の高さ)



ここはかなり大切な部分よ
値は0~3の間で設定することができます(デフォルトは1.6)。
値が高いほどQRコードを読み込みやすくなります。





じゃあ、3に設定しときますのだ
逆に値が高すぎると、QRコードっぽさが上がってしまいます(デザイン性が下がる)。
大きさ
生成するQRコードの大きさ(QRコードが占める割合)を設定できます。


位置
QRコードの位置を設定できます。
1:1の画像を生成する場合はあまり効果はありませんが、9:16で生成する場合は重要です。
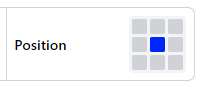
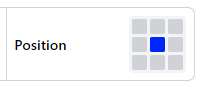
参考:画像から生成する
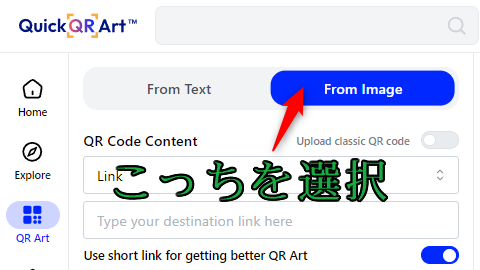
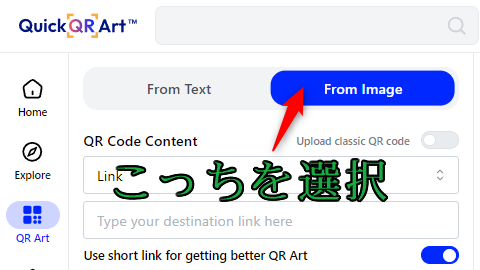
これまでの解説は「From Text」でプロンプトから生成しましたが、画像から生成する方法もあります。
各種設定は省略しますが、なかなか使うのが難しかったです。
参考までに、元の画像と作成後の画像を紹介します。











ただのグ〇画像なのだ…
設定がよくなかったのでしょうか…。
Classic QR Code
作成手順



さっそくやってみよう!



QRコードの背景画像を用意しておいてね
トップ画面で「Classic QR Code」を選択し、入力画面を開きます。
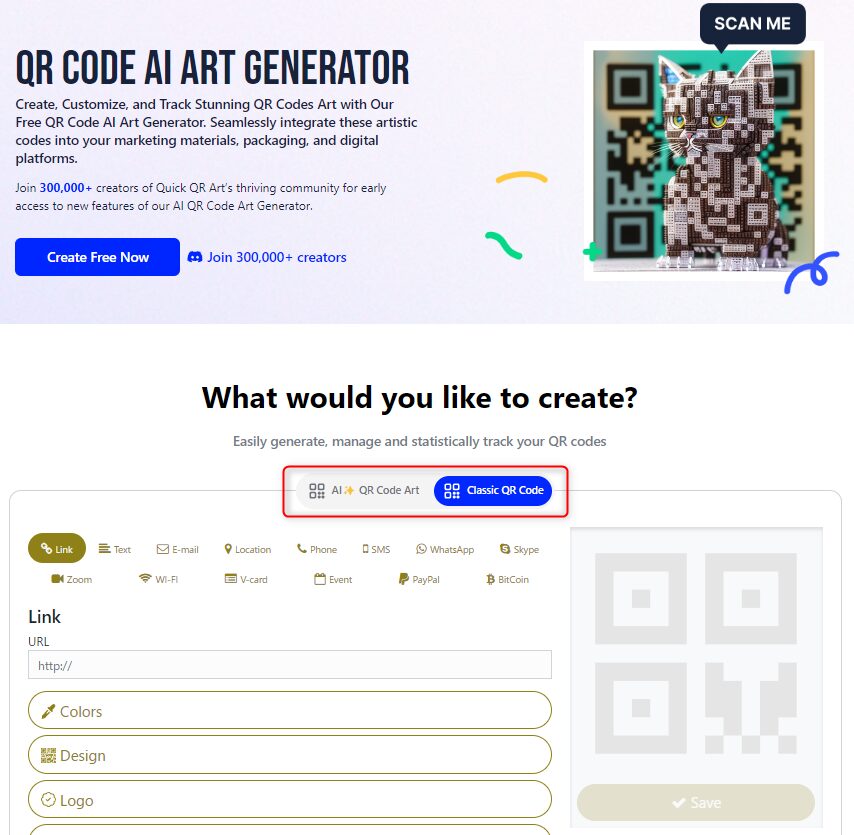
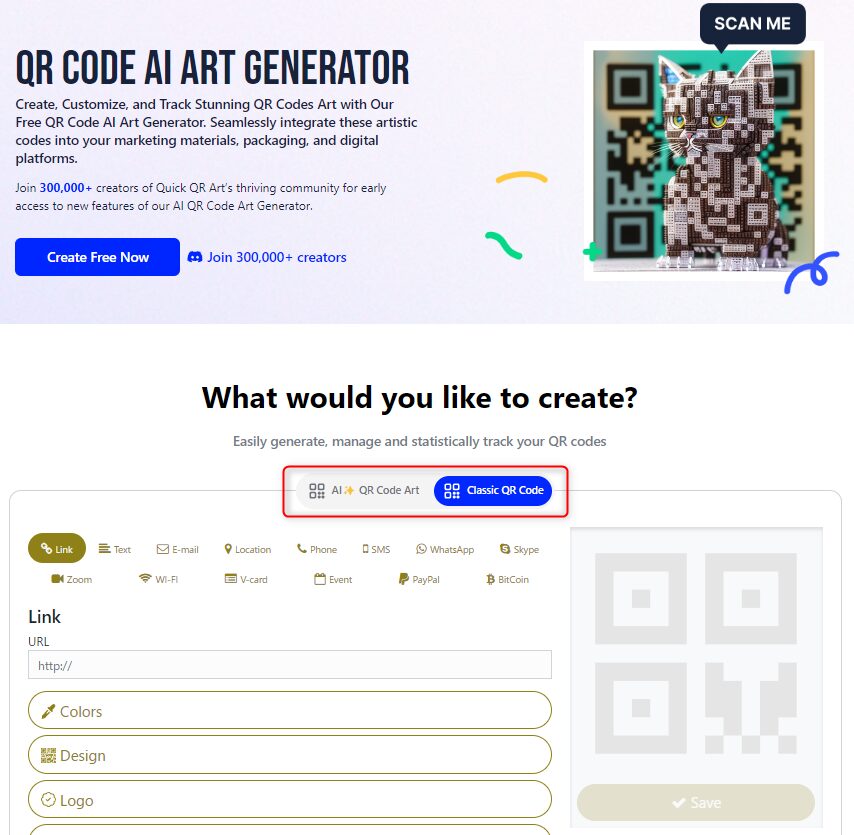
分かりやすいように動画で解説!
設定できる項目はこんな感じ↓※後述します!
- URL
- 色(アンカーやドット)や背景透過するか
- アンカーやドットの形
- 中心にロゴを入れるか
- フレームに入れるか
ファイル形式を選んで保存します。
小さすぎてかなり見にくいです。拡大↓
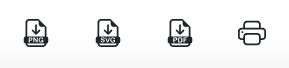
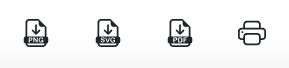
クリック(又はタップ)すると保存されます。
各設定
以下のとおり様々な設定ができます。



こっちも解説動画作ってるのだ
URL
読み込んだ後に遷移するWEBサイトやSNSアカウント等を入力します。
色(アンカー・ドット)
アンカーやドットの色を変更できます。
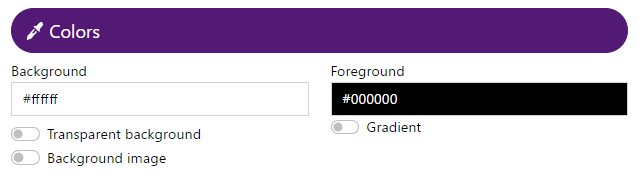
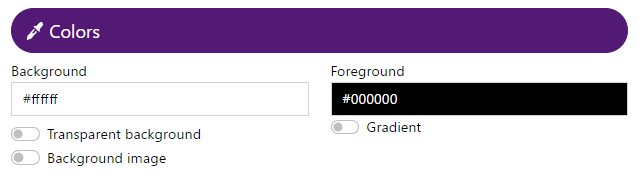
形(アンカー・ドット)
様々な形から選択できます。
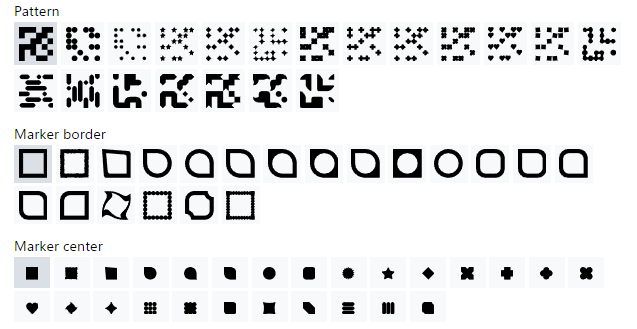
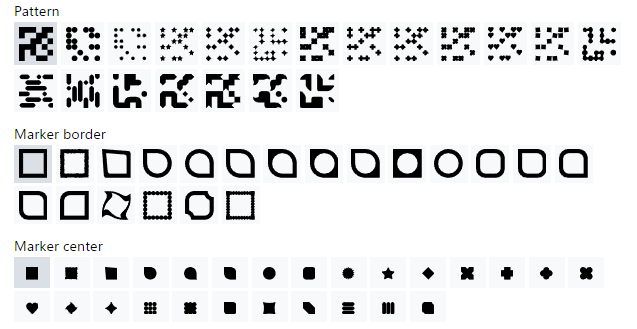
ロゴ
中心にロゴを入れることもできます。



ロゴも自分で用意した画像を使えますよ
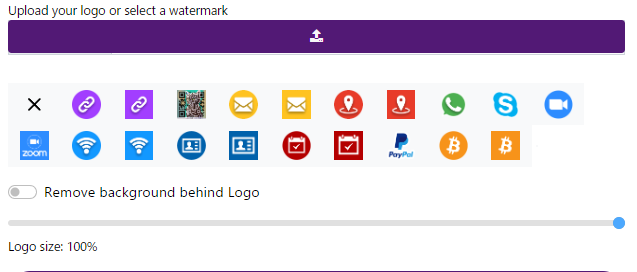
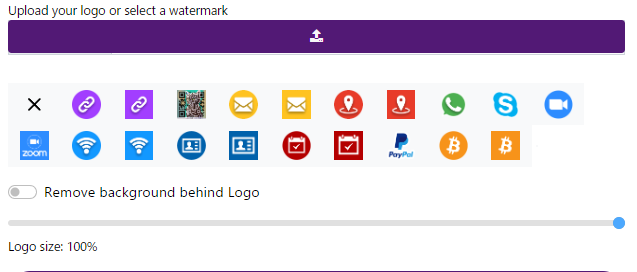
フレーム
QRコードをフレームに入れることもできます。
ただ、使い勝手はよくなさそう…。
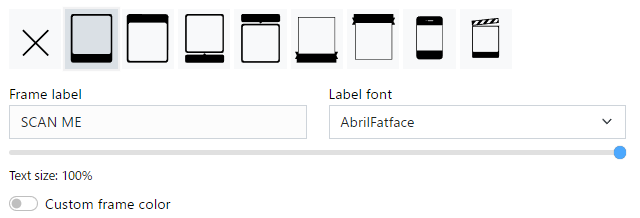
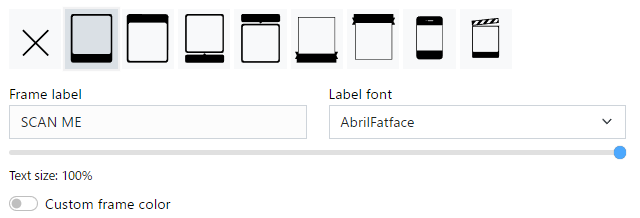
料金と生成回数
料金



無料でできるって言ってのに…



無料の場合は「商用利用ができない」とか制限があるの
「Classic QR Code」の場合は、完全無料で使えます。
「AI QR Code Art」だと、有料版にアップグレードすると以下のようなメリットがあります。
- 透かしなしで毎月1000クレジット
- 商用利用可能
- 3つ同時に生成
- メンバーギャラリーへのアクセス
- 無制限のAIアバター生成



QRコード以外にも機能があるんですね



商用利用する人以外は、無料版で十分なのだ
生成回数
アカウント作成時に20クレジットもらえます。
クオリティを上げなければ、1生成=1クレジットなので20作品できます。
生成しても読み込めないこともあるので、20クレジットは結構あっという間かも…。
おすすめの活用方法



使い道ってどんなところにあるかな?



こんなのはどう?
- 名刺
- スマホのロック画面
- 招待状
- チラシ
- SNSの紹介
ITリテラシーが高い人は別ですが、一般の人にはインパクトを与えて興味を持ってもらえるはず。
おわりに
オシャレで独自性のあるQRコードを作れると、興味をもって読み込んでもらえたり話のネタにもなります。
面白い活用法があれば、ぜひコメントで教えてください!



最後までありがとう!

コメント