[買い切りはあり、無料版はない。] でも…
「タブレットがあるけど、サブモニターとして使えないかな…?」
そう思っている人も多いはず。
「サブモニターを使えば、作業効率が40%アップ」なんて言葉があるが、作業効率は爆上がりするのは事実。
時間を損しているのだ。サブモニターを使わないなんて、実質「サボり」と一緒である。
 ずんだもん
ずんだもん言い過ぎなのだ…
そんなあなたに「duet display」についてお話ししたい。
- 「duet displayの概要
- 料金
- 使い方と設置方法
- duet以外のおすすめ
duet displayとは
- duet displayとは
- 料金:買い切りや無料版について
- 使い方と設置方法
- サブモニターの最適解は?
こんな人におすすめ!
- 「フォルダを常に開いておきたい」など、閲覧や軽作業に使いたい。
- 大きなモニターを置くスペースがない
- タブレットを持て余している
duetを使うと省スペースになり、デスク周りがスッキリする。
すぐに切り替えできるので、デスクトップに設置して「タブレットとしても、サブディスプレイとしても使いたい」人にもおすすめだ。
かの有名なガジェットYoutuber「理想の書斎づくり」さんもduetを導入している(3:02〜)
duet displayでできること
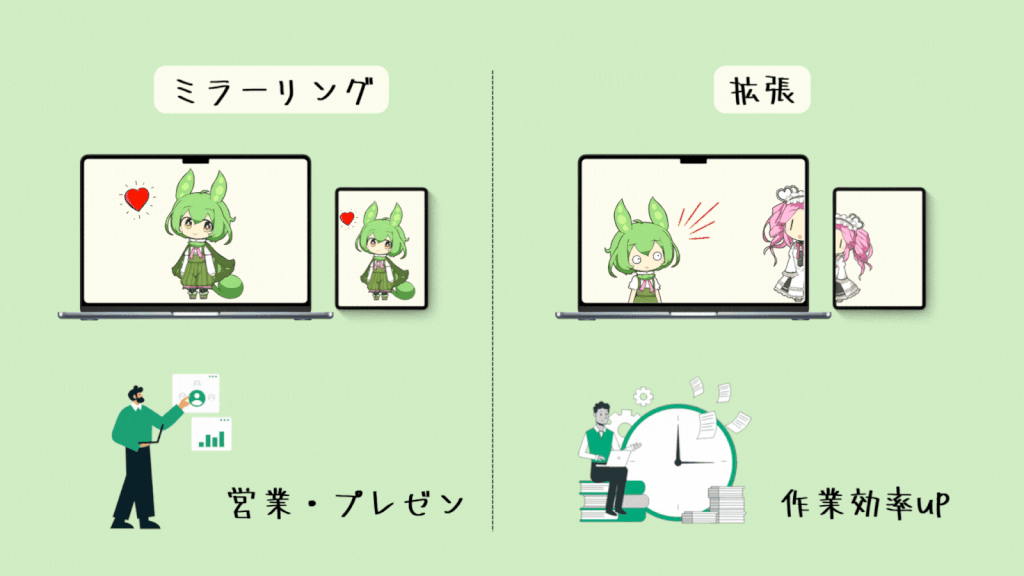
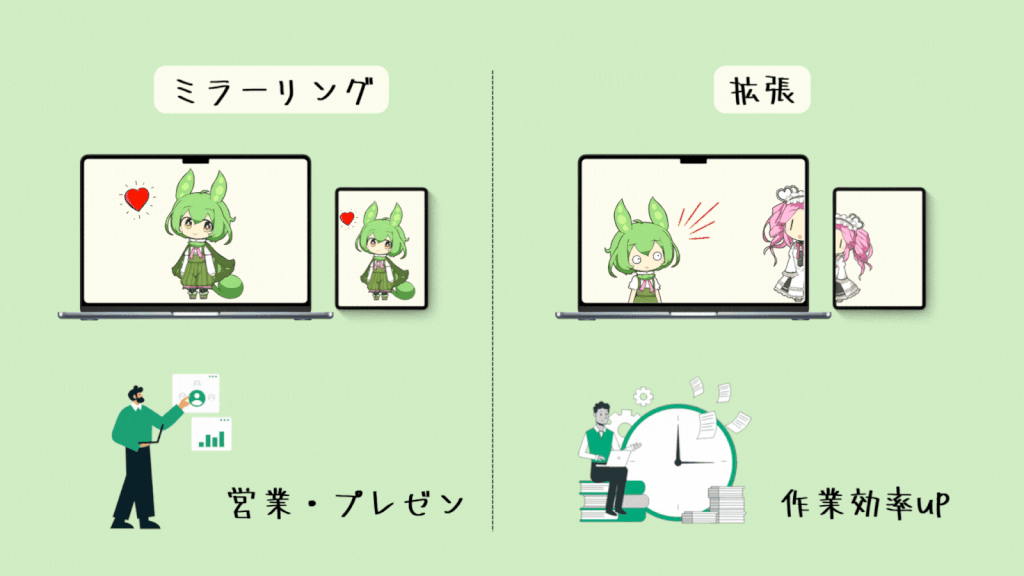
duet displayは、タブレットをWindows PCのサブモニターとして使用できるアプリだ。
拡張(1画面を2画面に広げる)だけでなく、ミラーリング(同じ画面を映す)も可能である。



いいじゃん!
- 拡張
-
作業効率アップはもちろん、ウインドウをいちいち閉じるストレスからも解放される。
- ミラーリング
-
プレゼンの場などで同じ画面を共有したいときに重宝するだろう。
13インチiPadなど、大きいタブレットを持っている人には特におすすめだ。
また、無線でサブモニター化できるのでデスク周りがスッキリする点もgood。
Macを使っている人には必要ない
Macユーザーは、Apple純正の「Sidecar」機能を利用できるため、duet displayを購入する必要なはい(羨ましい)。
Sidecarは無料で使用できるし、duet displayと同じ機能が使えるので試してみよう。
料金:買い切りや無料版について
- duet displayとは
- 料金:買い切りや無料版について
- 使い方と設置方法
- サブモニターの最適解は?
2025年1月時点では、「買い切りはあるが、無料版はない」というのが結論だ。
もう少し詳しくお話しよう。
買い切りはある
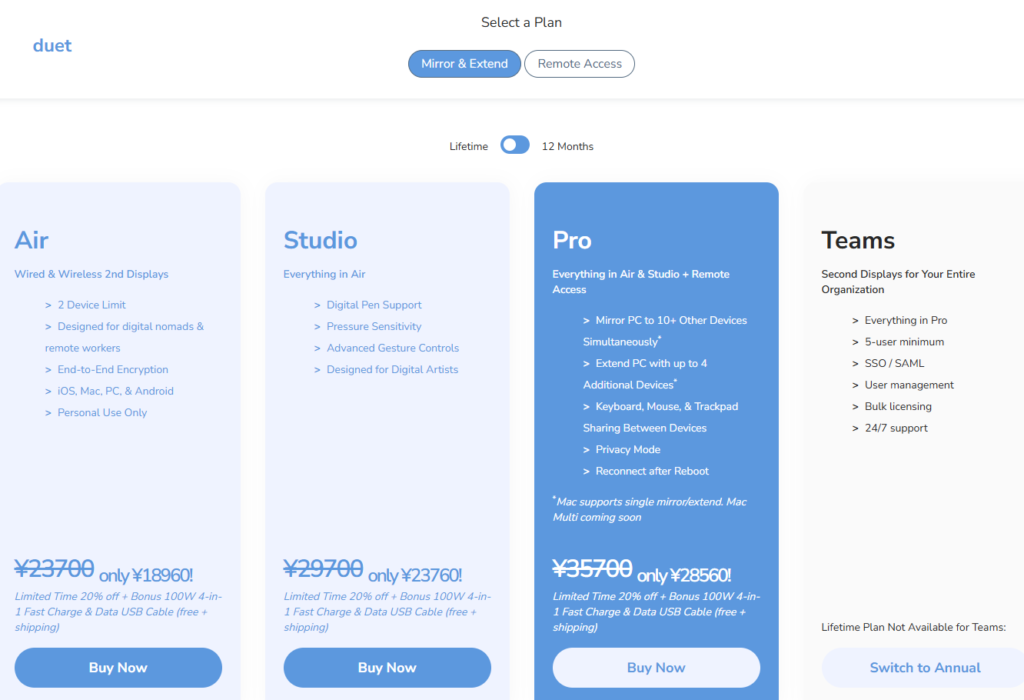
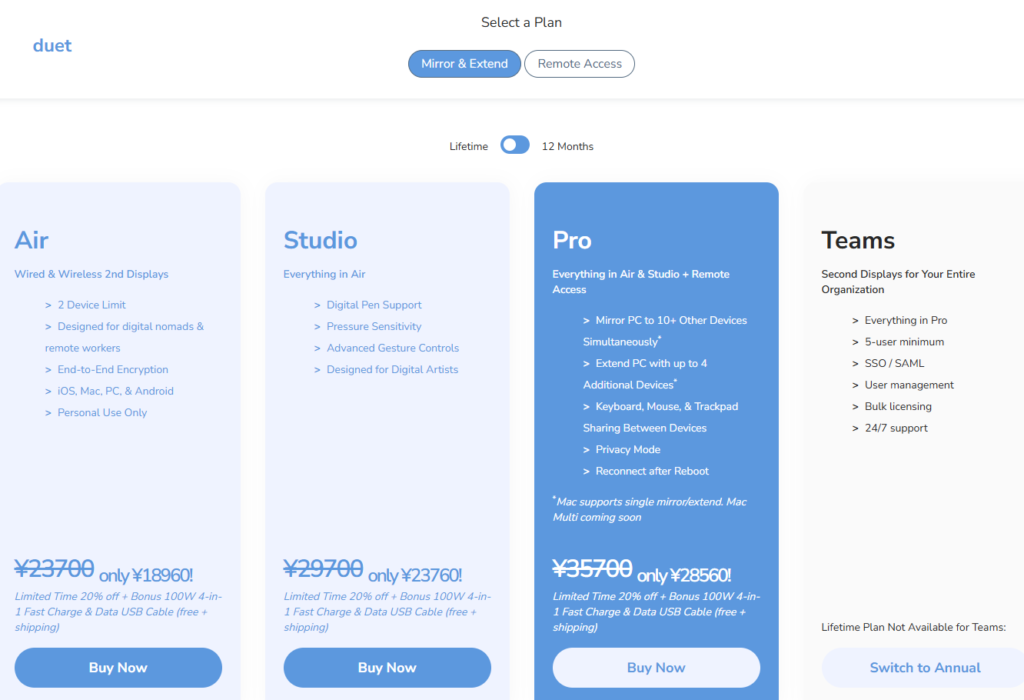
2025年1月現在、キャンペーン価格で18,960円。
た、高い…。



導入するならキャンペーン中ですね…
安いモニターだと18,960円あれば買えるので、「省スペースで使いたい」「持ち運びしやすい」これらに価値を感じるならアリ。
まずは「無料7日間のトライアル」で価値があるか確かめることを強くお勧めする。
ちなみに、Studio版やPro版もあるがサブモニター用ならAirで十分だろう。
念のために、Studio版やPro版のプランも紹介しておこう。
Studio版・Pro版
- Studio版(Airの機能に追加で)
-
- タブレットの液タブ化
- 筆圧感知
- 高度なジェスチャー操作
- Pro版(Studioの機能に追加で)
-
- リモートアクセス
- 同時に10台以上のデバイスでミラーリング
- 最大4大の追加デバイスで画面拡張
- デバイス間でのキーボード、マウス、トラックパッド共有
- プライバシーモード
- 再起動後の再接続



明らかにオーバースペックなのだ
無料版はない
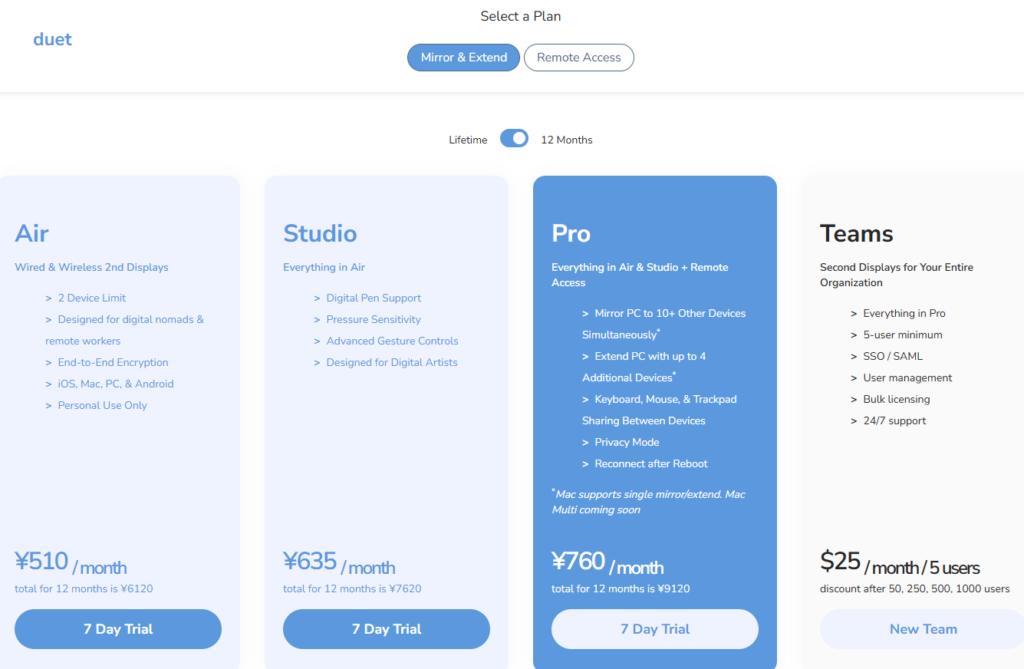
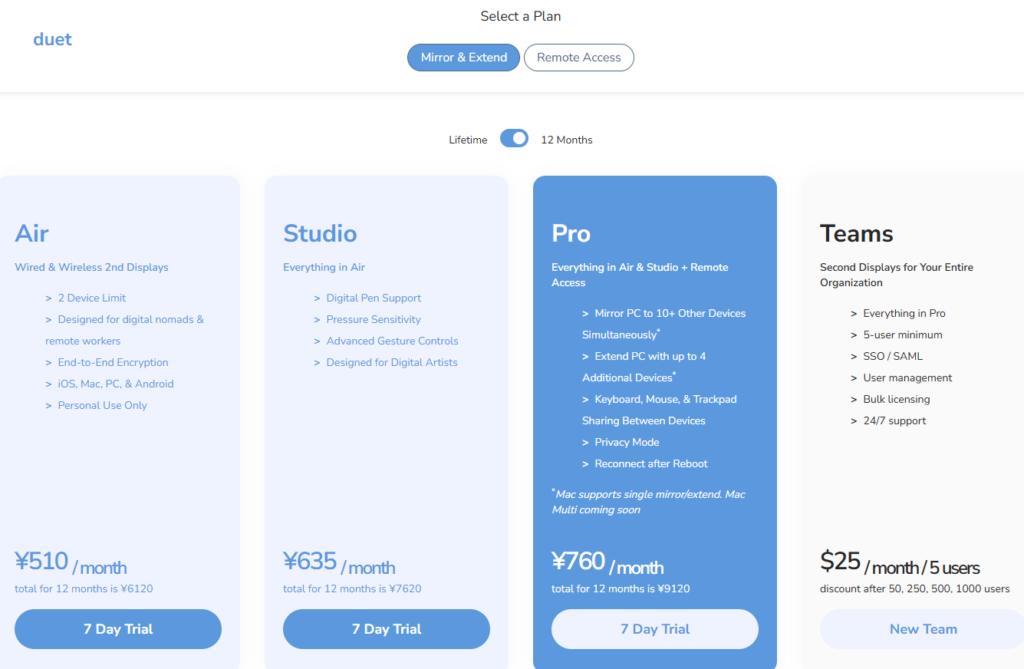
duetのプランは年間契約のみで6,120円(510円/月)。
高いと感じるか安いと感じるか、トライアルで体感するしかない。
作業効率はあがるのか。使っていて気持ちいいのか。



使い方はあとで紹介します!
買い切りかサブスクか
買い切りの値段を18,960円を6,120円で割ると、3.1年となる。
3年以上使い続けるなら買い切りがいいだろう。
使い方と設置方法
- duet displayとは
- 料金:買い切りや無料版について
- 使い方と設置方法
- サブモニターの最適解は?
インストール
windows PC側と、サブモニター化するiPad(又はタブレット)側の両方にインストールする必要がある。
説明不要なくらい簡単だが、念のために画像つきでお話する。
windowsにインストール
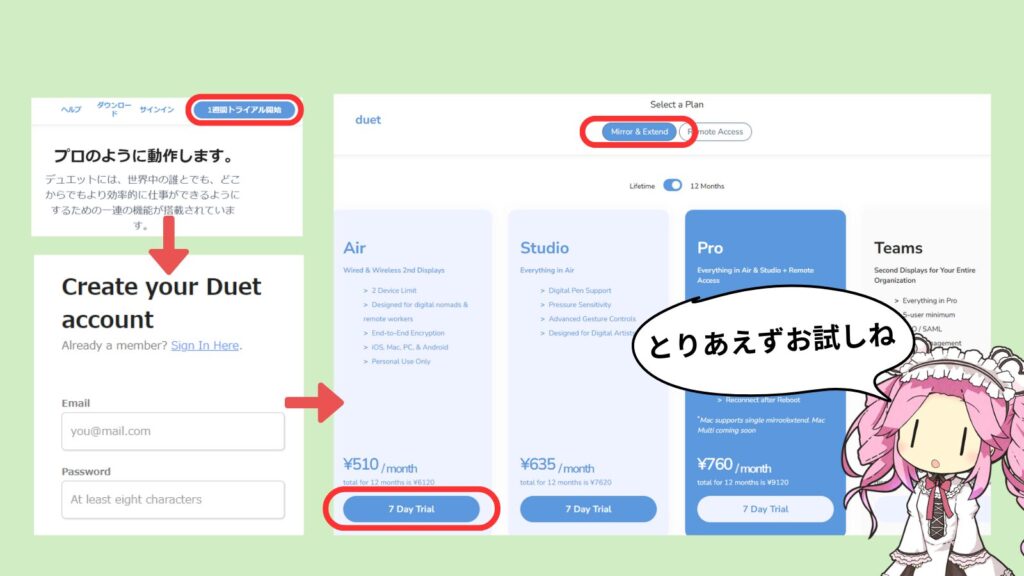
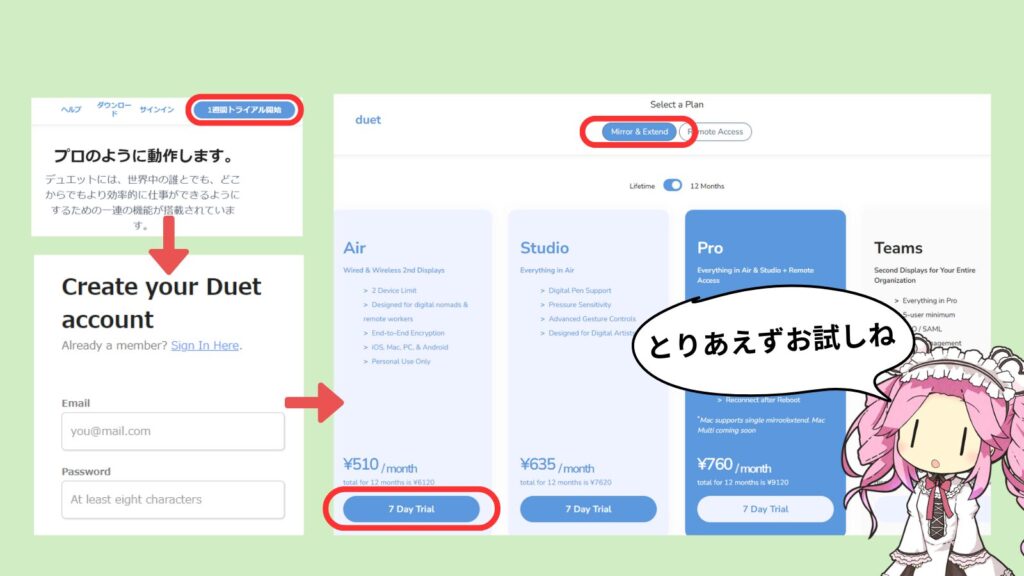
duet公式サイトにアクセスして、「1週間トライアル開始」をクリックしよう。
アカウントを作ったら、プランの選択画面になるので画面上部が「Mirror&Extend」になっていることを確認すること。
「7 Days Trial」をクリックしたらお試しプランへの加入が完了だ。
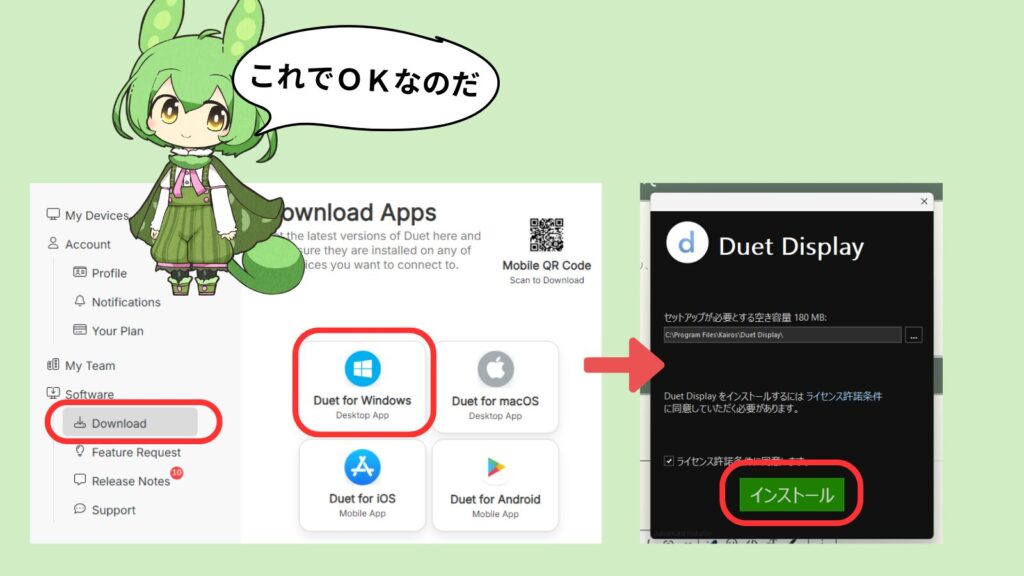
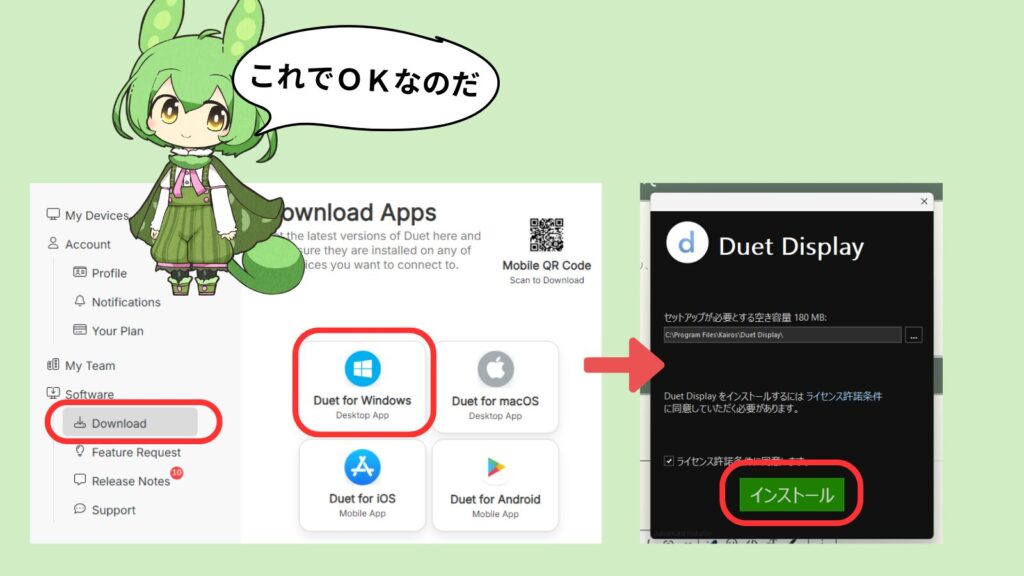
加入が完了すると、インストール画面になる。
「Softwareのタブ」→「Download」→「Duet for windows」を選び、インストールをクリック。
あとは指示のとおり進めれば、インストール完了である。
iPadやAndroidタブレットにインストール
iPad版またはAndroid版からアプリをインストールしよう。
わたしはiPadユーザーなので、iPad版を使って説明する。
接続
Windows PCとiPadを、インストールしたアプリで連携していく。
無線での接続
Windows PC側では、duetを開いてログインするだけ。
iPad側ではアプリを開いてログインした後に、Wifiアイコンを選ぶとWindows PCが表示されているはずだ。
「拡張ディスプレイ」をクリックすれば拡張完了!
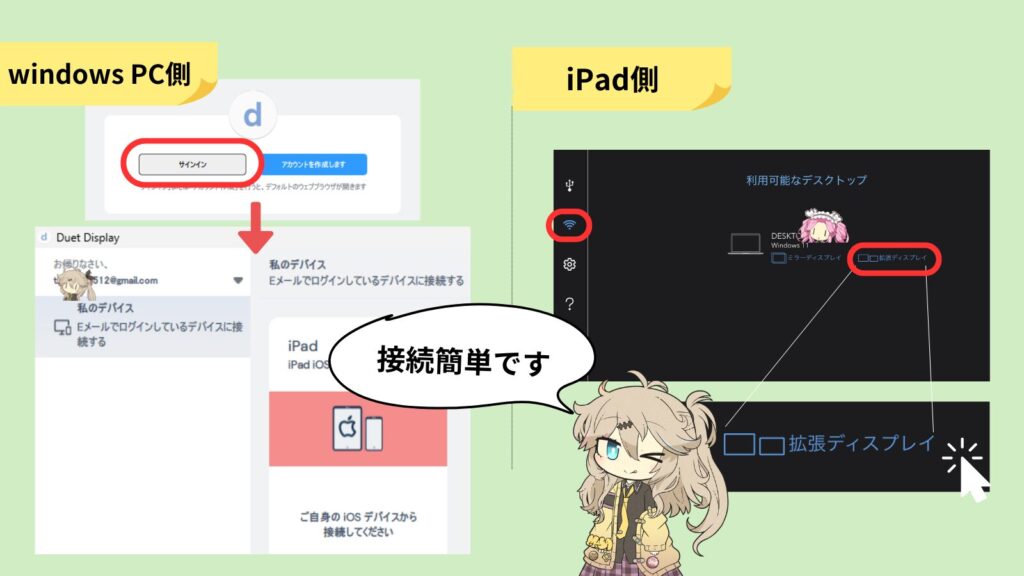
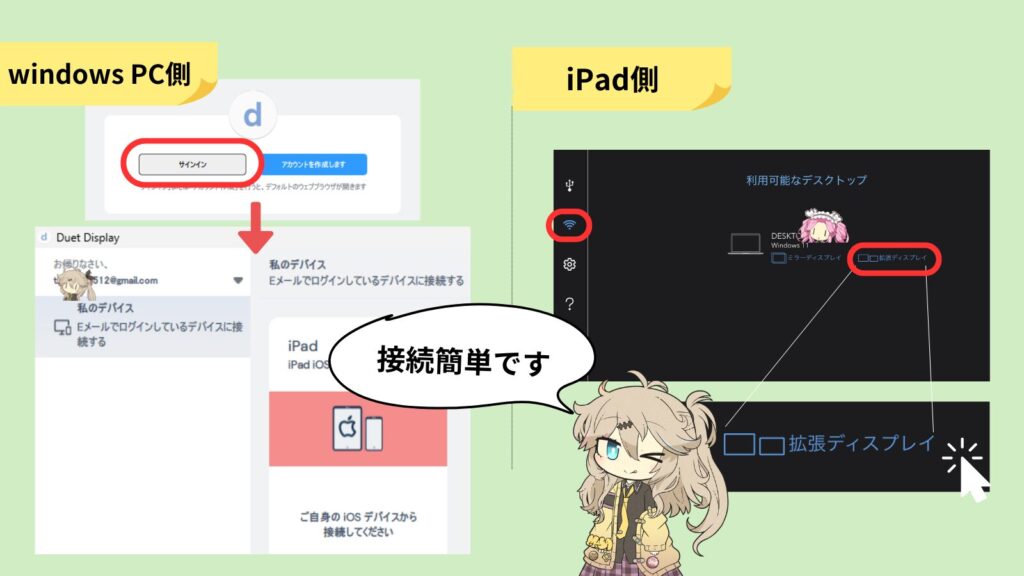
有線での接続
無線と同じように、Windows PC側ではduetを開いてログイン。
あとはiPad側でアプリを開いて有線接続すれば完了だ。
おすすめの接続方法と設置
快適に使うための接続方法と設定について考えてみた。
おすすめの接続方法
接続方法でおすすめなのは、有線接続だ。
わたしの場合、無線にすると軽作業でわずかに遅延を感じ、YouTubeなど重たい動作をするとカクつきが生じた。



ボクはこのケーブルを使ってるのだ



シコシコで手触りが気持ちいいですよ!
ただ、有線接続するとYouTubeの再生でもだいぶ解消された。
PC環境やタブレットのスペックにもよるので、無料トライアルの時に試しておこう。
有線接続するなら…(クリック)
最近バズり散らかしてるCIOのケーブルを使ってほしい。
- パチッと磁力でくっついて気持ちがいい
- 先っぽだけ買って装着しておけば、付け替え簡単
- 充電速度もわかる
なお、これを使い始めたら戻れなくなるので注意しよう。



iphoneのライトニングケーブル用も売ってるのだ!



ケーブル一本で済むのが神なのよ
設置
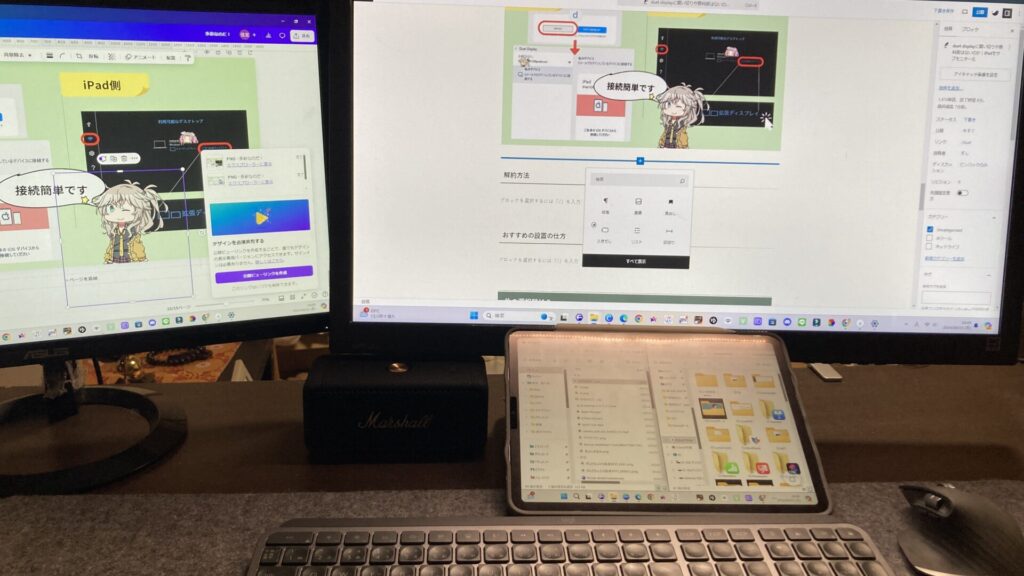
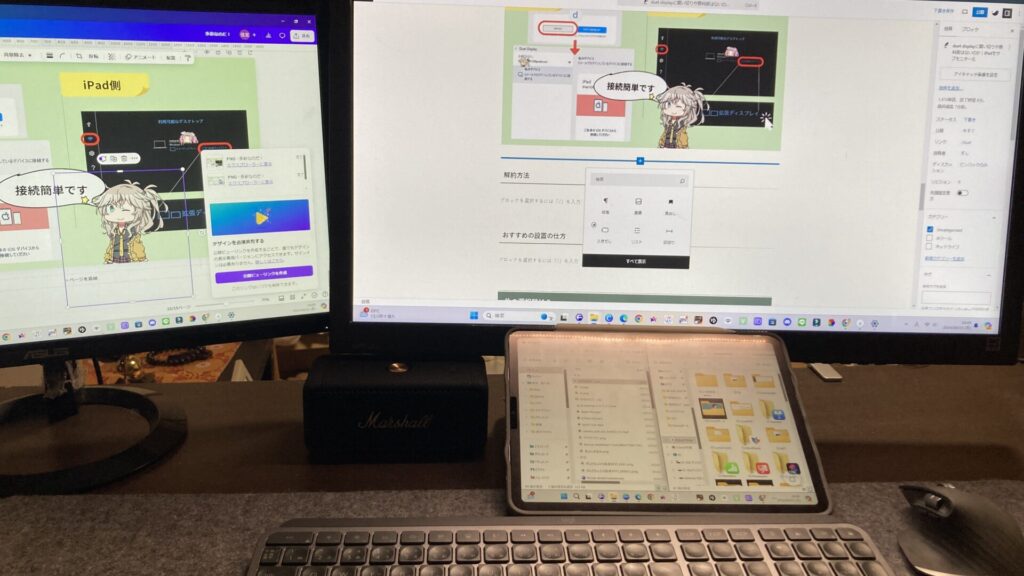
わたしは、写真のような配置でiPadをサブモニター化している。
コレのおかげで、サブモニター(左)は画像の編集のみに使用でき、メインモニター(右)は記事を書くことに集中できるのだ。
サブモニターで保存した画像は、ウインドウを閉じることなくiPadですぐに使える。
シームレスなのが、とっても快適で心地いい。
本題の設定だが、
「windowsの設定」→「ディスプレイ」でこのように配置して「適用」をクリックするだけだ。
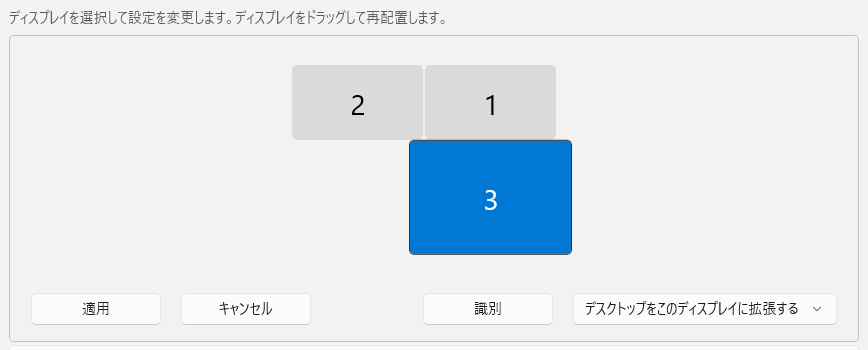
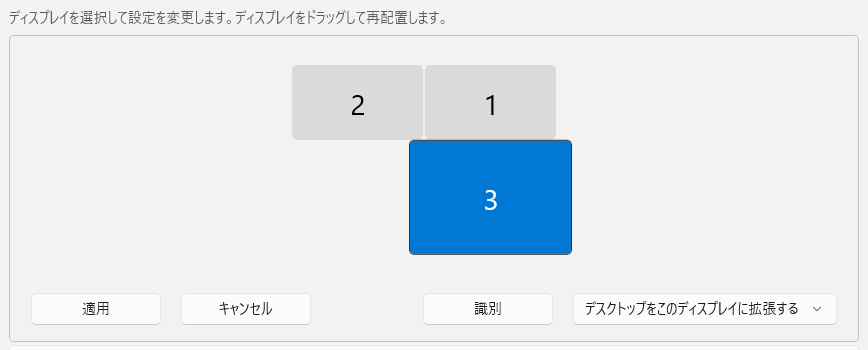
おすすめの使い方
おすすめの使い方を考えてみた。
「タブレットをそのまま使ったらよくね?」って声が聞こえるが、PCの拡張であることのメリットも多いのだ。
- よく使うフォルダを表示
-
1画面や2画面だと、データを管理するためにウインドウを閉じることもあると思う。
そんな人は、duetでタブレットをデータ管理に使ってみよう。
作業を一時中断することもないため、作業効率がアップする。
- AI検索エンジン|Feloなど
-
疑問が浮かんだとき、すぐに聞いて解決できるのだ。
duetはPCの拡張なので、生成した文章をすぐにコピペできるのも素敵。



何でも答えてくれる秘書ですね!



Feloの記事も読んでね!
- BGMを管理(youtube musicなど)
-
BGMを聴きながら作業する人には、これもおすすめ。
- ブラウジング(閲覧)用に
-
ブラウジング専用にしてもいいが、この場合は有線接続がいいと思う。
PCの拡張なので、コピペも簡単だ。
解約方法
大切なので知っておこう。
windows PC側のダッシュボードから解約手続きできる。
「Account」→「Profile」→「Manage Subscription」から、「Cancel subscription」を選択してプランを解除しよう。
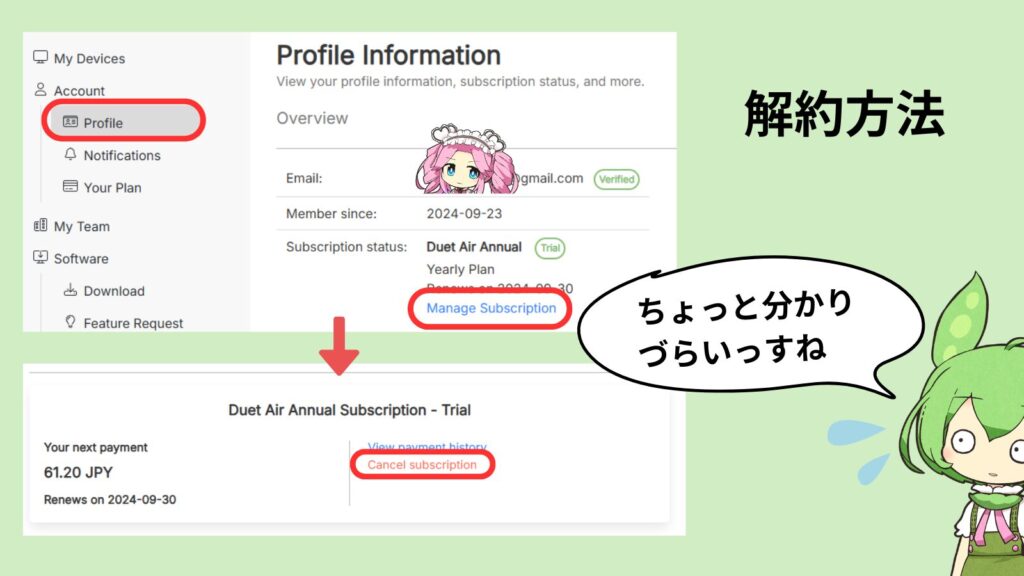
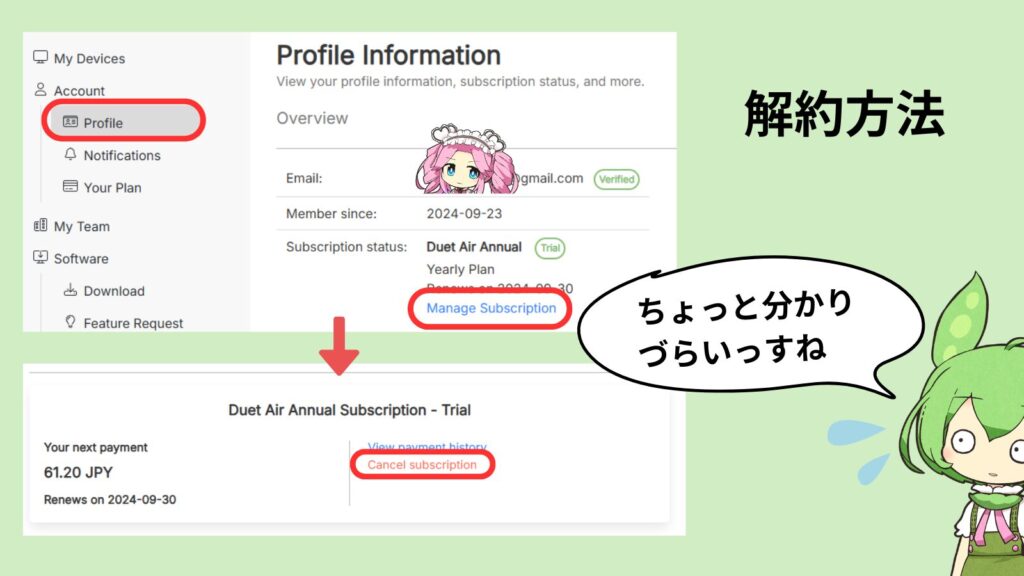
他の選択肢は?
- duet displayとは
- 買い切りや無料版について
- 使い方と設置方法
- サブモニターの最適解は?
duetを使ってどう感じただろうか?
わたしは値段の高さには納得できるとして、「11インチでは小さいな」と感じた。



他の選択肢を徹底的に調べてみたわ
スペースがあまりない人
スペースがあまりない人に向けて、他の選択肢を提案するなら「モバイルモニター」がいいと思う。
- 大きすぎず小さすぎない絶妙な大きさ
- iPadのサブモニターとして持ち出すこともできる
- 軽いので取り回ししやすい
評判やスペックから、予算に応じて厳選した。



中国の製品がたくさんありますね!
現在、モバイルモニターは中国製品が大量に流通している。
ネットでは中国製品を購入している人は多いが、わたしはおすすめするのが怖い。すぐ壊れそうになのだ。
ということで、日本製品の中で紹介したい。



後悔はしてほしくないから…
低価格クラス


日本製品でも良質で低価格な商品は存在する。
それがこれら製品。多くのガジェット好きの心をつかんでいる製品だ。
日本語での問い合わせも可能で、保証もついているので安心できる。



スペックは商品ページで!



モニターアームセットだけモバイルモニターじゃないのだ!
中堅クラス


スペースもそこそこあり、2~3万円の予算があればこれらの商品を選ぼう。
- IODATEは日本製モバイルモニターの定番商品。ベゼルも少なくてスタイリッシュに使える。
- DELLはAMAZONで常にランキング上位に鎮座する商品だ。スペースを多くとれる人は買って損はしないハズ。
- PHILIPSはこの低価格ながらWQHDモニターという高解像度の商品。スピーカーを内蔵していないので、スピーカーを持っている人には無駄がない。
まとめ
- 大きめのタブレットを持っている
- 無線でサブモニター化したい(デスク周りスッキリ)
- タブレットを有効活用したい
- デスク周りが小スペース
duetは、こんな人にはピッタリのツールだと感じた。
カクつきが気になる人は、有線を使えばかなり解消される。
あとは月あたり510円を安いと感じられるか。
持っているデバイスによっても使用感は変わる。必ずトライアル期間に自分の使い方をためしておこう。



最後まで見てくれてありがとう!



生産性を上げるにはこの記事もおすすめ!
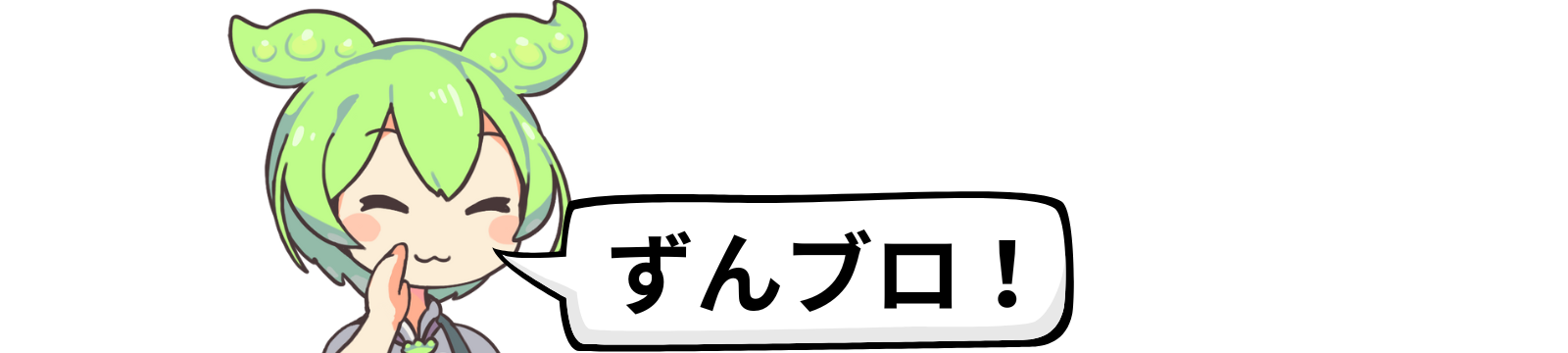


コメント