「ブログをやっても損しない」ってホント?
 ずんだもん
ずんだもん煽りすぎだろ



まぁ落ち着きなさい…
いま、個人ブログに追い風がきている。
Googleは今、「企業が量産している無機質な記事」ではなく「個性的で実体験をもとに書かれた記事」を大切にしているのだ。
そこで、ずんだもんのような人気キャラが登場するブログを提案したい。多くのファンいるのに、ブログで使用が許可されているキャラはいないだろう。
しかも、ブログ界隈でずんだもん達が使われているのは希少だ。
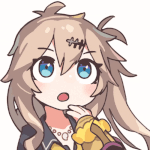
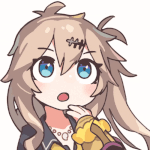
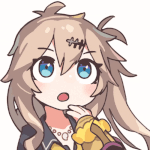
このブログ以外で見たことないですね…
人気キャラを使えば、それだけで見てもらえるし個性も出しやすい。ブログとは意外にも相性がいいのだ。
ブログ運営は、我が子を育てる感覚に近い。
あなたの好きなキャラと一緒に、「好き」や「得意」をブログで表現してみよう。



ボクだけの世界をつくるのだー!



ワクワクしますね!
- ブログを始めるべき理由
- 完全初心者向け!ブログ開設の方法
ブログをやっても損しない?
- ブログをやっても損しない?
- ブログの始め方|店を建てるまで
- 初期設定|開店準備をしよう
- 完成!!|これからのこと
ブログ運営は「収益に上限がない」「ストック型の収益」だ。
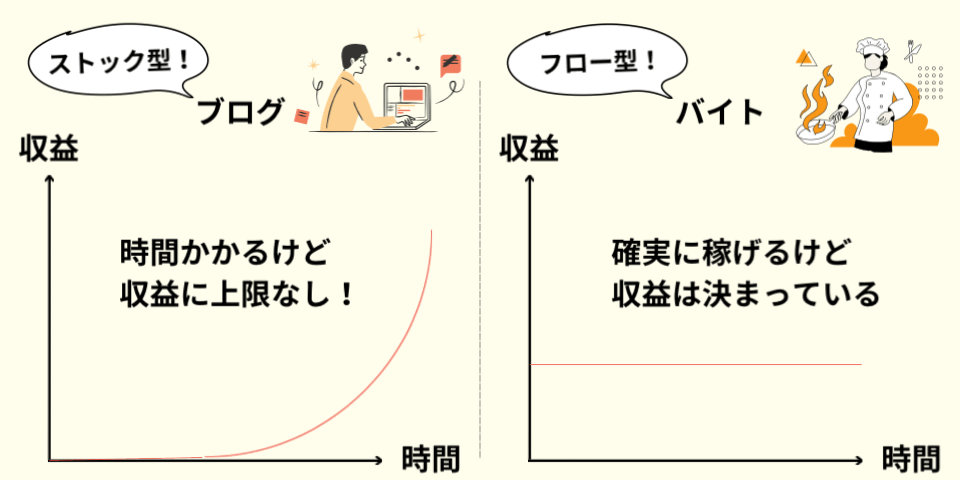
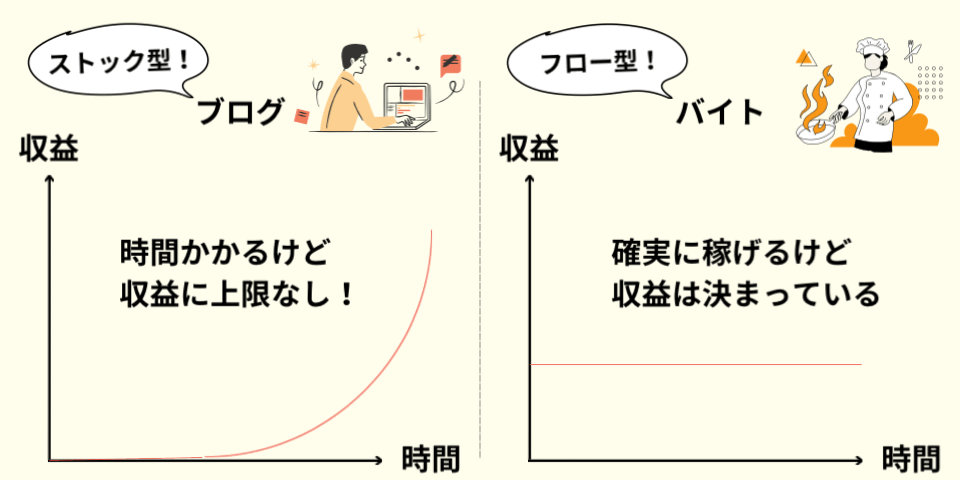



は?
せっかく始めるからには、たくさん稼ぎたいハズ。
ブログ運営は、収益に上限がなく、多少放置しても稼ぎ続けてくれるのだ。
例えば、時給1,000円のバイトだったら毎月40時間働くと40,000円。
シフトを入れなかったら収益は止まる。
ブログ運営だと読者が購入してくれた数×報酬額がそのまま収益になる。
月100万円の個人ブロガーはゴロゴロいるし、月1,000万円の猛者もいるらしい。
逆に、バイトと違って収益化に時間がかかるのがデメリットだ。
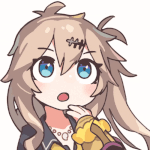
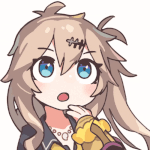
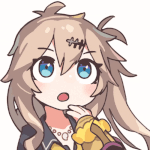
といっても、記事のメンテナンスは大切ですよ!
本業や学校と両立しやすい



今はショート動画の時代でしょ?情弱は困るのだ…
世はまさにショート動画全盛の時代。わたしもアカウントを運営して収益化したことがある。
しかし、InstagramなどのSNSは週⚫︎日投稿などが求められ、仕事の忙しさに波があるとキツい。
副業を探しているビジネスマンや学生も、同じ状況になるかもしれない。



結局やめちゃったのよね
だが、SNSは1ヶ月も放置すると危機的状況になるが、ブログは1ヶ月程度ではほとんど影響はない。
SNSのように「アカウントを作る→やめる」の無限ループにハマることはなく、確実に積み上げられるのだ。
学べることが多い


ブログ運営で損しないと私が考えているのは、これが理由だ。
稼げるブログを目指していると、図のようなことをを自然とやっているので、いつの間にかいろいろなスキルが身についている。
私自身、本業でもかなり生かされている。あなたも一目置かれるようになるハズだ。



自分で言っちゃう
初期投資が少ない
「少ない」かどうかは人それぞれだが、ブログを始めるために必要な投資はこんな感じだ。
- パソコン:2万円くらい
-
低スペックでOK、iPadでも何とか
- レンタルサーバーとドメイン:月900円くらい
-
3年契約だと600円くらい。
- 有料テーマ:17,000円くらい|買い切り
-
絶対ではないが、ブログで稼ぐなら必須級。有料テーマについては↓
あわせて読みたい
 動きのある魅力的なブログとは?|キャラクターに命を吹き込もう キャラクターの魅力を、最大まで引き出そう。 キャラクターがまばたきしたり、ふきだしが漫画風だったり。 こんなブログを見たことはあるだろうか? 簡単に再現できるよ…
動きのある魅力的なブログとは?|キャラクターに命を吹き込もう キャラクターの魅力を、最大まで引き出そう。 キャラクターがまばたきしたり、ふきだしが漫画風だったり。 こんなブログを見たことはあるだろうか? 簡単に再現できるよ…



分からん言葉使うなー!



このあと解説するわよ
有料テーマは必須じゃないので、PCをすでに持っていれば900円/月程度で始められる。
趣味と実益を兼ねていて、いろいろなスキルも身につく。
始めない理由があるだろうか?



いや、ない!
ネット上に”土地”を持てる
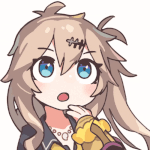
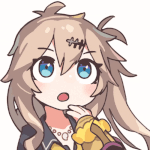
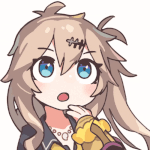
これは?
今回紹介するブログ運営は、「ネット上に自分の土地を持つ」そんなイメージだ。
アカウントがInstagramやYouTubeなどの手中にあるSNSと違って「デザイン」「サイト構成」「収益方法」などを完全にコントロールできる。
自由度高くカスタムして読者をオモテナシできる。自分らしい空間を作り上げることができる。



わたしが感じる「我が子を育てる感覚」ですわ
大変さもあるが、SNSでは味わえない感覚を味わうことができる。
ブログの始め方|土地を借りて、住所を決めて、店を建てる。
- ブログをやっても損しない?
- ブログの始め方|店を建てるまで
- 初期設定|開店準備をしよう
- 完成!!|これからのこと
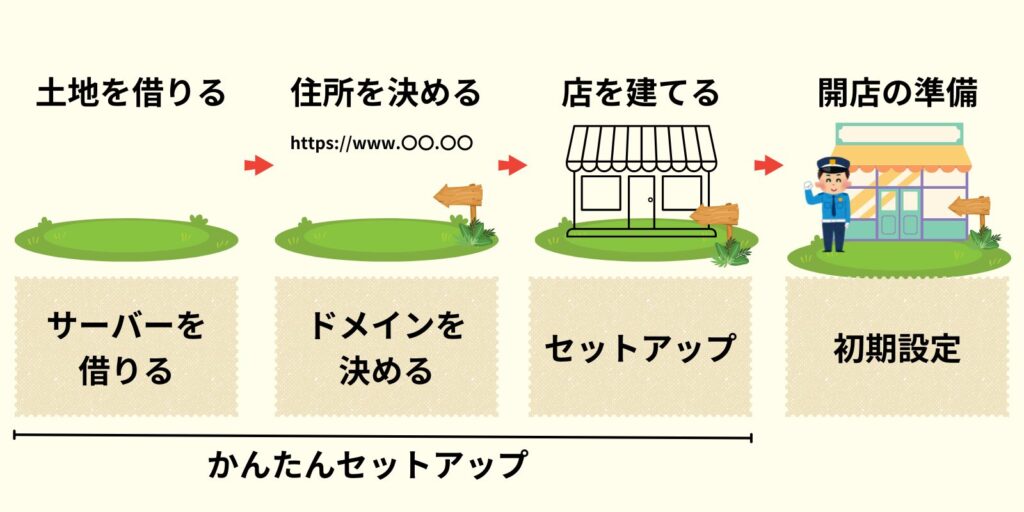
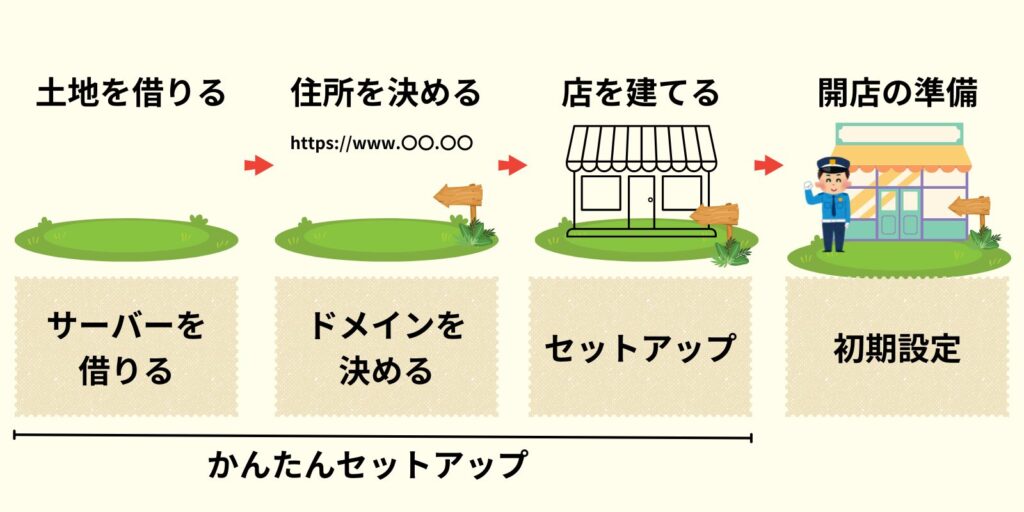
WordPress(有料)か無料ブログか
| WordPress | 無料ブログ |
|---|---|
| ・カスタムの自由度が高い ・収益化の方法が多い ・自分の”土地”を持てる ・所有権はブロガーに | ・すぐに始められる ・機能がシンプル ・書くことに集中できる ・無料 |
さっそく余談だが、収益化を目指してブログ運営するならWordPress一択だ。
ネット上に”土地を持てる”という話は、あくまでもWordpressの話。
自由度が低い無料ブログも、有料版にアップグレードにすればカスタムの幅は広がるがWordpressほどではない。
WordPressって何??
サイトやブログを簡単に作成・管理できるシステム。専門的な知識がなくても、直感的な操作で記事の投稿やデザインの変更が可能だ。
国内のサイトの約86%がWordpressで作られている。



有料版にすれば、Wordpressと同じくらいの費用かかるのよ



無料ブログとは…
かんたんセットアップ|土地を借りる・住所を決める・店を建てる
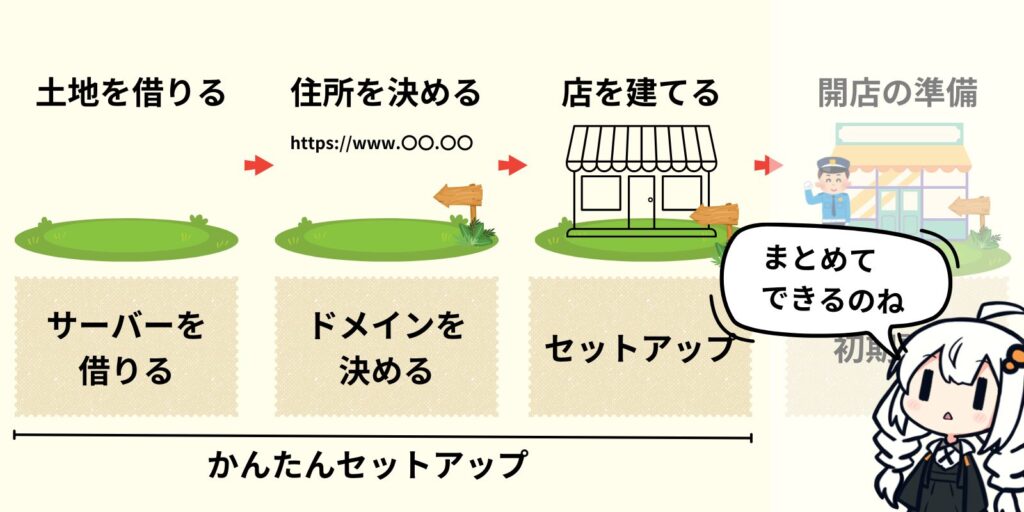
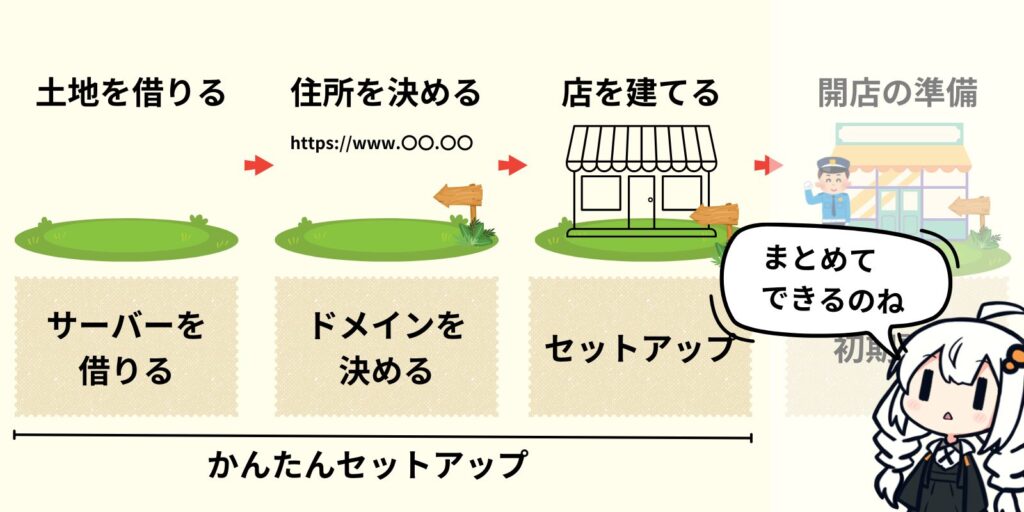



では、Wordpressでブログを開設してみましょう!!
レンタルサーバーのおすすめはConohaWINGだ。
表示速度が国内No.1で、料金も最安級。
しかも、ConohaWINGの指示に従うだけでブログの立ち上げが完了する。
この記事でも画像つきで解説しているので迷うことはないと思う。



このブログもConohaWINGなのだ!
サーバーって?
あなたのブログのデータを保存し、ネット上で公開するための「土地」を提供してくれるもの。
ドメインって?
あなたのブログにたどり着くための「住所」のようなもの。
このブログだと、「https://www.the-time.jp/」の赤線部分がドメインだ。
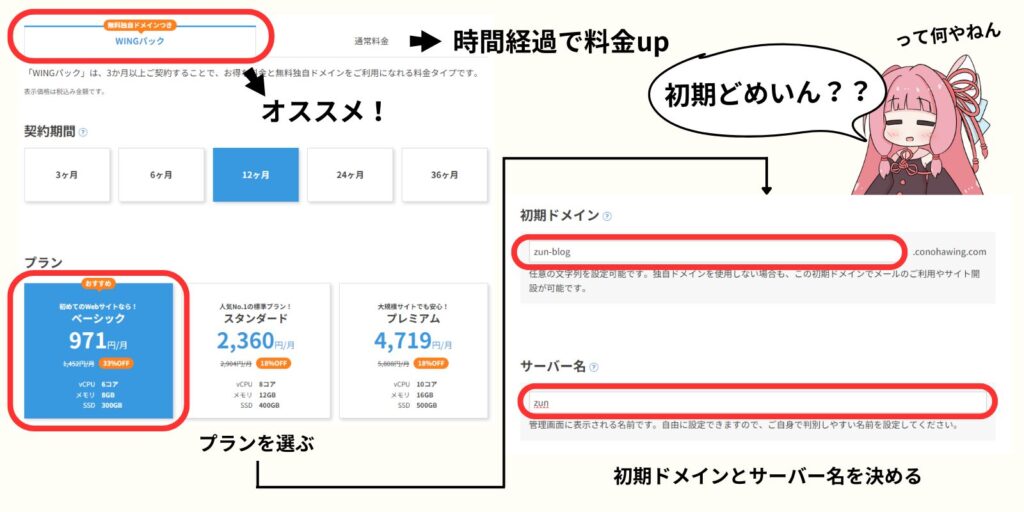
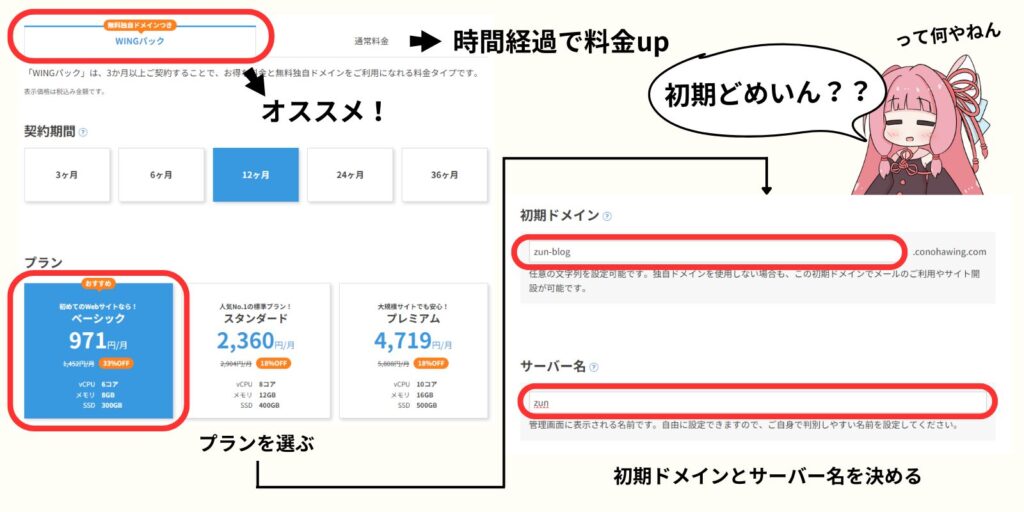



おすすめの設定を紹介します!
- WINGパックか通常料金か
-
プランは、WINGパックがおすすめ。
「通常料金」の方は時間経過で料金が増えていくが、WINGパックは使い放題だ。
ドメインが無料でもらえる点もよき。
- 契約期間
-
どれを選んでもいいが、3か月程度では成果はでにくい。
期間が長い方が料金は安くなるので、12か月くらいがバランスいい気がする。
- プラン
-
個人ブログなら、ベーシックプランでOK。
- 初期ドメイン
-
https://www.〇〇.conohawing.comというドメインをもらえる。
これは、この後決める独自ドメイン(https://www.〇〇.〇〇)とは別モノだ。多くの人は独自ドメインでブログを始めると思うので、基本的に何でもいい。
初期ドメインでブログを始めるメリット
念のために初期ドメインについて補足。
初期ドメインは、ConohaWINGのサブドメインなので開設直後からドメインパワーが高い。
要するに、「最初から上位表示しやすい」ということ。
「googleアドセンスの登録に不利」「読者がナニコノURL?ってなる」などのデメリットもある。
- サーバー名
-
なんでもOK。適当に「zun」としてみた。
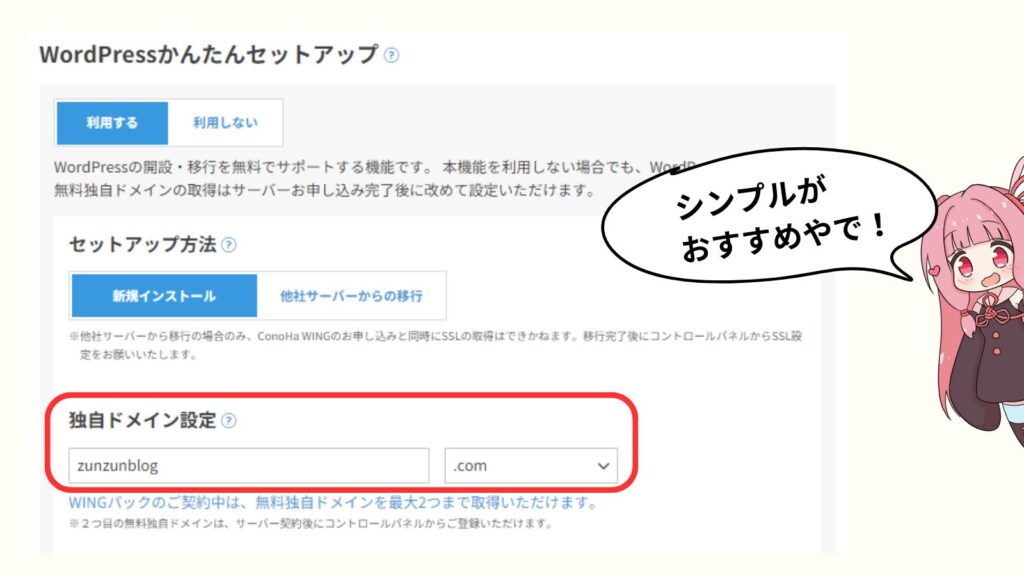
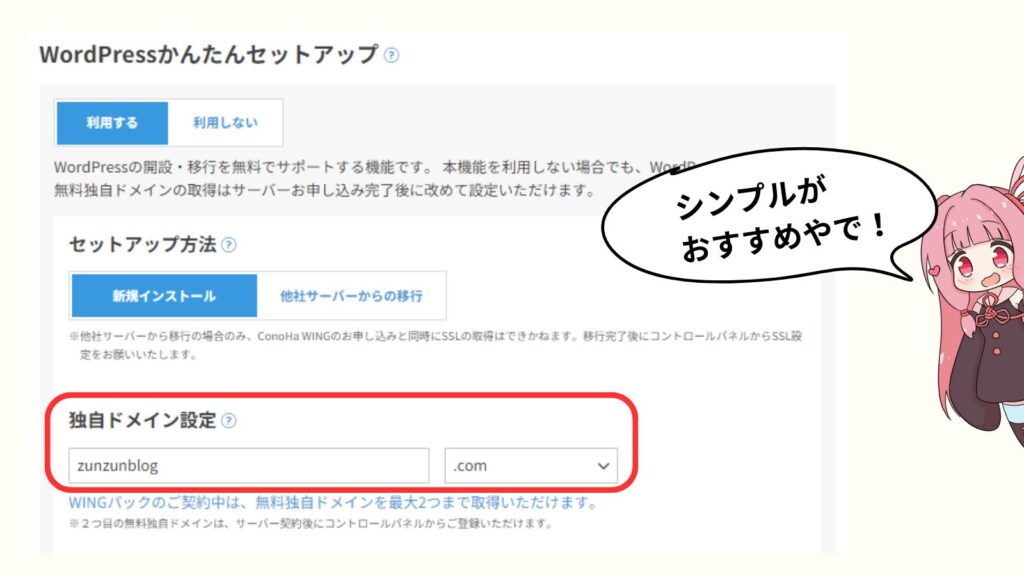
ドメインを決める前に、「かんたんセットアップ→”利用する”」「セットアップ方法→”新規インストール”」を選んでおこう。
いよいよ、ブログの”住所”にあたる独自ドメインを設定だ。
独自ドメインの設定は、以下の点に気を付けて決めてみよう。
- ブログの内容が分かる
- シンプル
ブログは運用し始めると、方向性を変えることもある。
汎用性が高いドメインを意識するとよりイイと思う。
「.〇〇」の部分はぶっちゃけ何でもいいが、「.com」、「.net」、「.jp」あたりがよく見るので無難だ。



.〇〇で警戒されたくないですわ



ボクのブログは「the-time.jp」なのだ
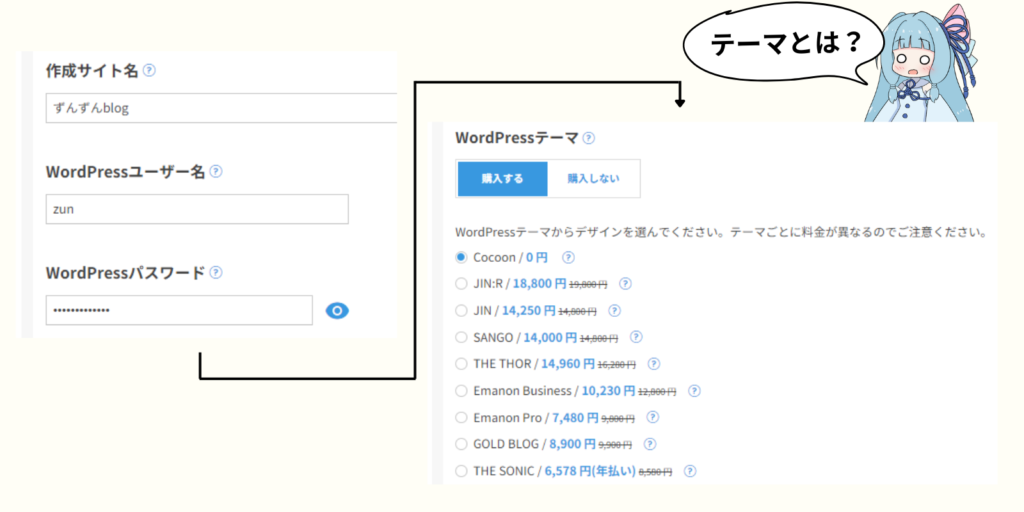
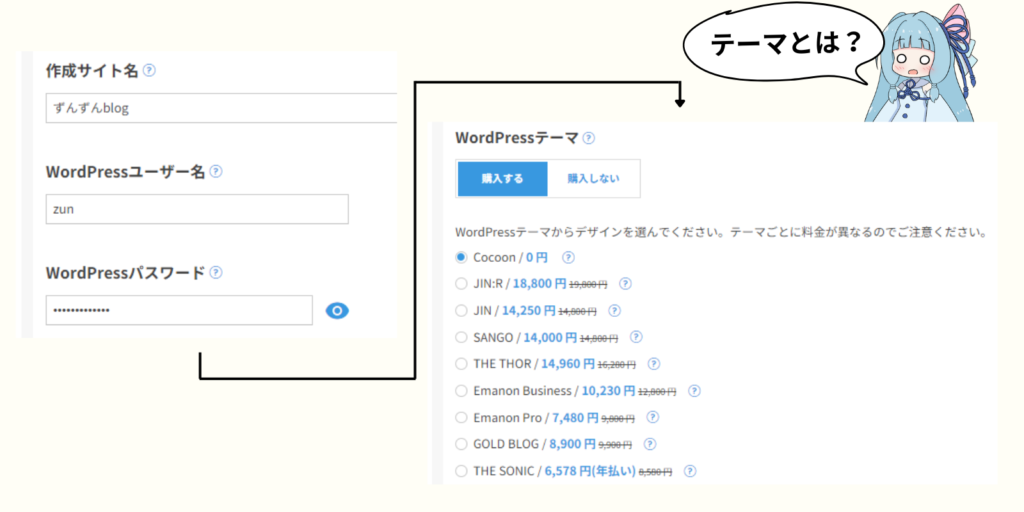



ここもよく考えましょう!
サイト名も、独自ドメインと同じで「内容が分かる」「シンプル」なものにしよう。
ファンになってくれた読者は、サイト名で検索して訪れてくれることも多いのだ。
- WordPressユーザー名
-
読者には見えないのでなんでもOK。
- WordPressパスワード
-
WordPressへのログインパスワード。必ずメモしておこう。
- WordPressテーマ
-
有料テーマを使うと、ブログ運営が格段に楽になる&デザインが洗練される。
この中ではJIN、SANGO、THE THORあたりが有名。
私はここにはないSWELLを使っているが、めちゃオススメ。他にはない読者の目を引くカスタムが豊富なのだ。
SWELLを選ぶなら、ここでは「購入しない」でOKだ。有料テーマについてはこの記事で!
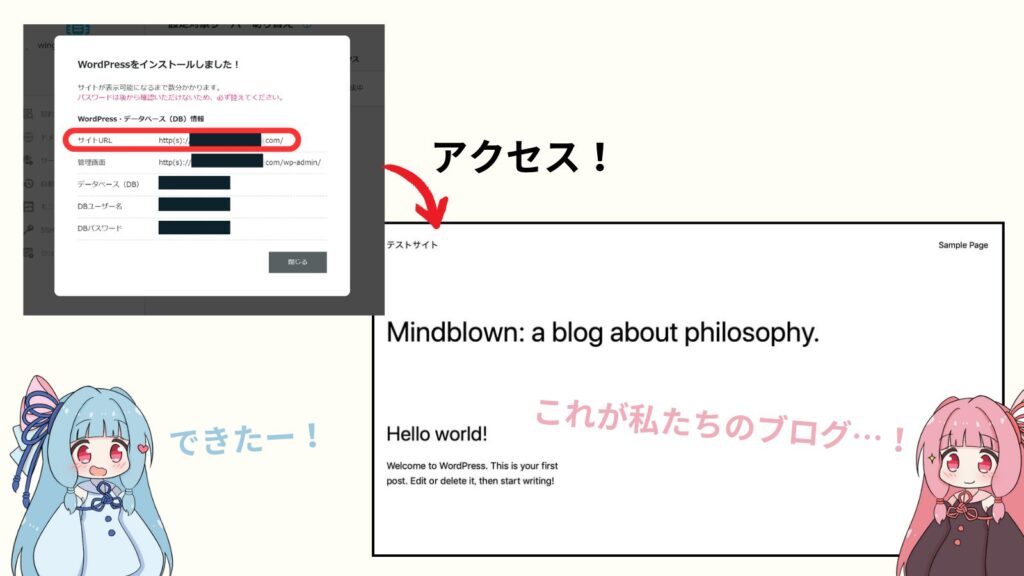
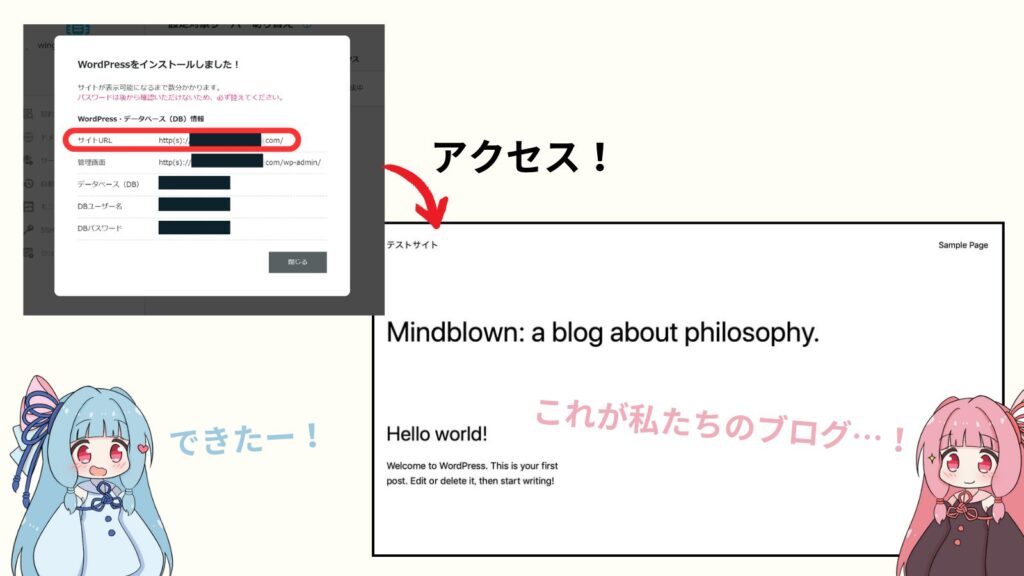
おつかれさまでした!!
「Wordpressをインストールしました!」
の文字がでたら、サイトURLにアクセスしてみよう。
「Hello world!」のページが出てきたら、それがあなたのブログだ。



ブロガーデビューなのだ!!
初期設定|開店準備をしよう!


- ブログをやっても損しない?
- ブログの始め方|店を建てるまで
- 初期設定|開店準備をしよう
- 完成!!|これからのこと
さて、無事ブログを開設できたところで初期設定までやってしまおう。
難しい言葉がでてくるが、操作は簡単だ。
SSL化



さっそく分からんのだ…
ブログのURL(アドレス)を「http://~」から「https://~」に変更しよう。
違いは通信が暗号化されているかどうか。「https://~」だと暗号化されていて、安全に通信できる。
しかも、アドレスバーに↓のように表示されるので読者の不安につながったり、Googleに嫌われたり。
放置してイイことはないので、次の手順でSSL化されているか確認してみよう。


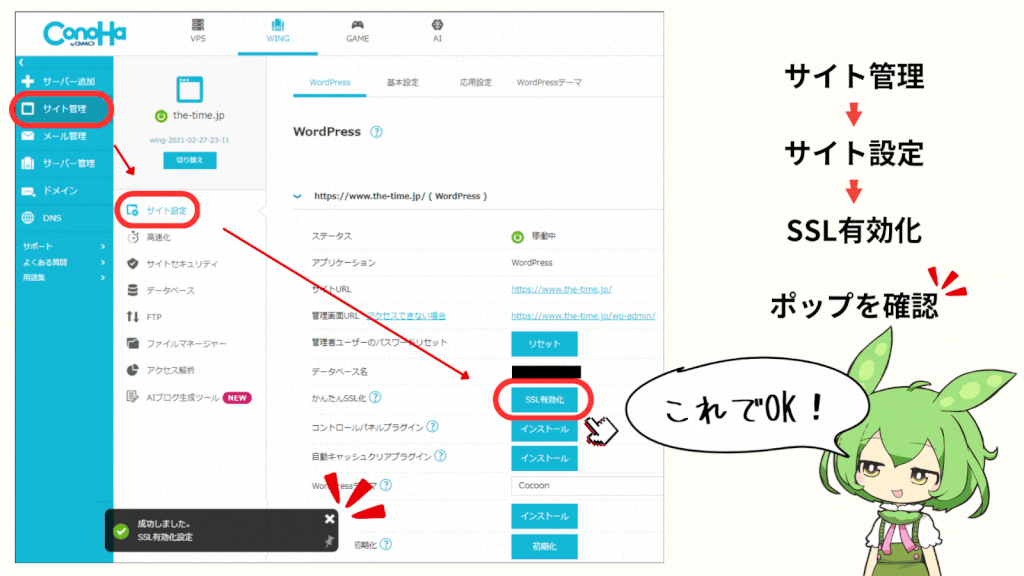
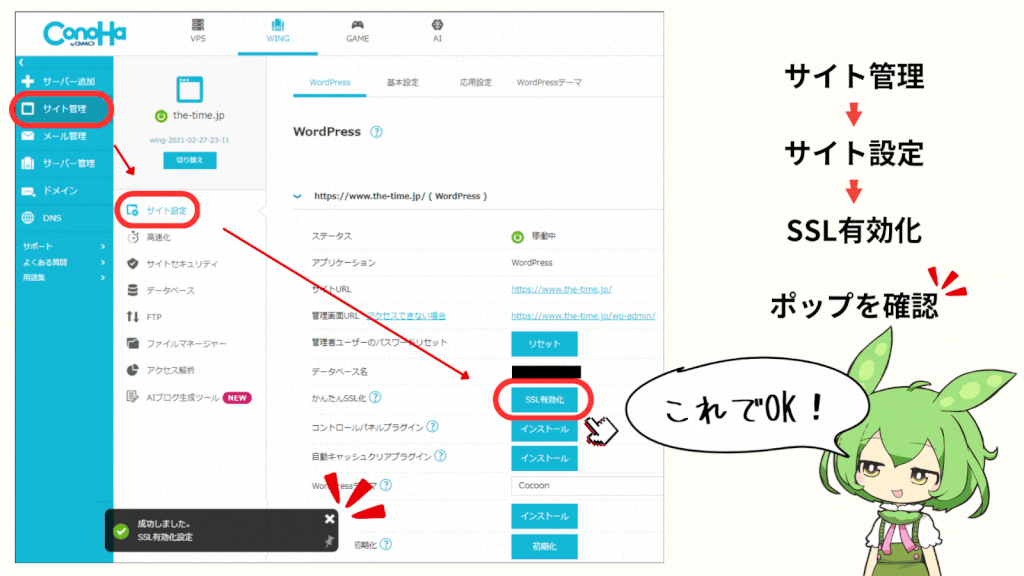
まずはConoHaログインページにログイン。
以下の操作をして有効化しよう!
「サイト管理」→「サイト設定」→「SSL有効化」をクリック
ログイン後の設定
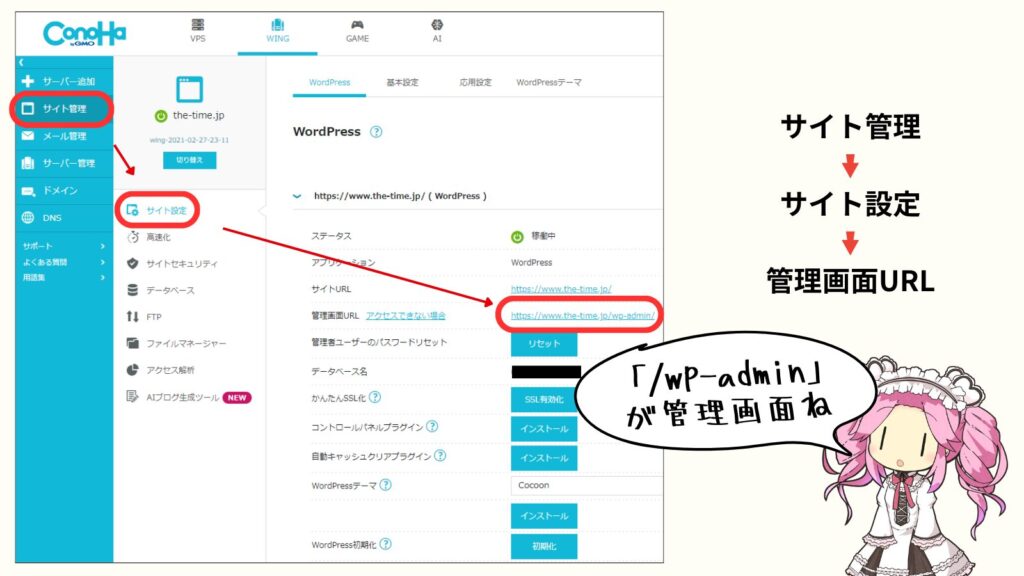
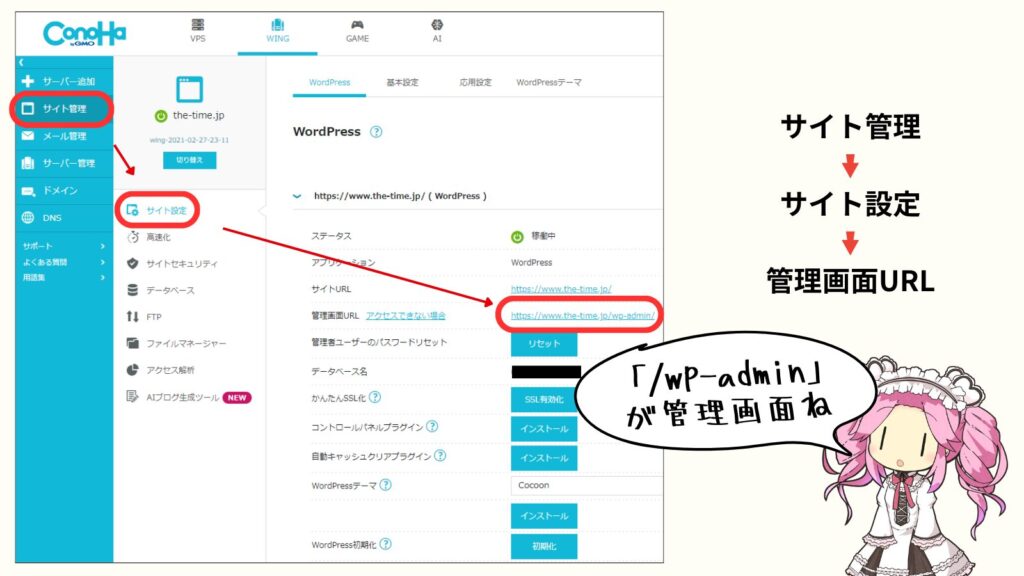
この画面の手順で管理画面にアクセス。
メールアドレスとパスワードを入力してログインしよう。
パーマリンク
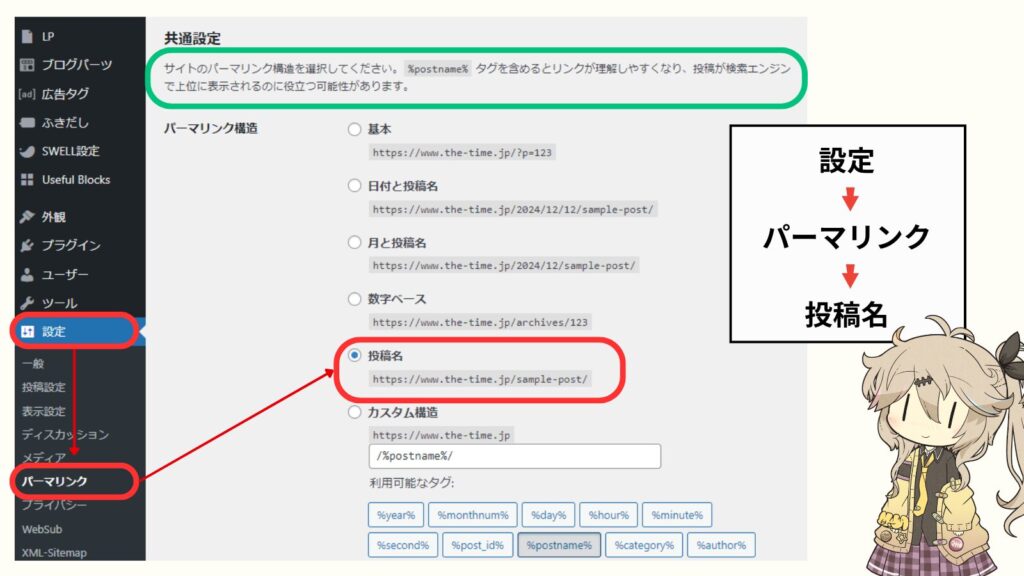
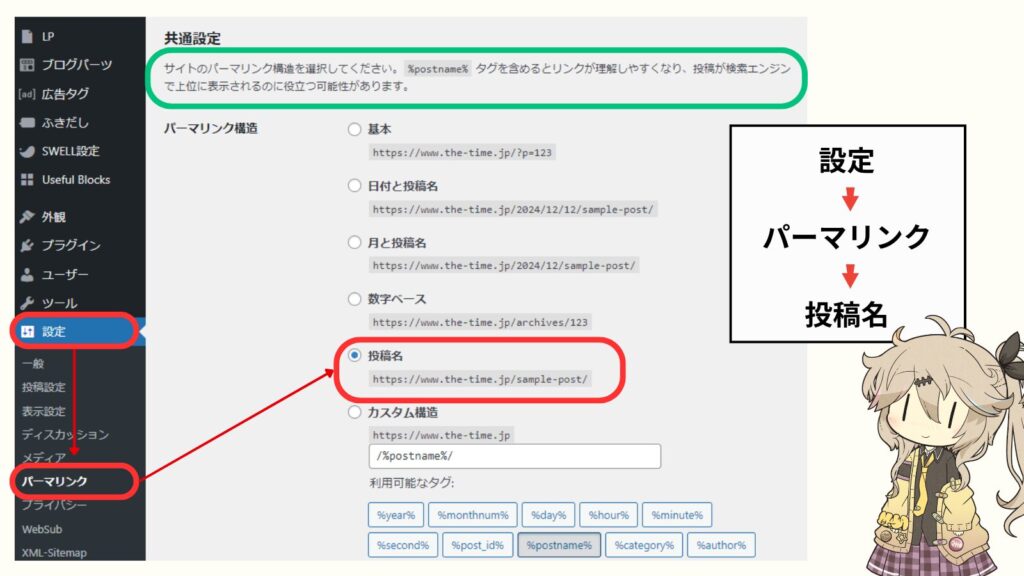
パーマリンクは「記事固有のURL」のことで、この記事の「https://the-time.jp/zunda-blog」の部分を何にするか決めることができる。
図の緑枠内にも書かれているように、推奨されているのは「投稿名」だ。
Googleさんや読者にとって分かりやすくて検索エンジンに評価されやすい。
管理画面 → 設定 → パーマリンク → 「投稿名」にチェック → 「変更を保存」をクリック
プラグイン
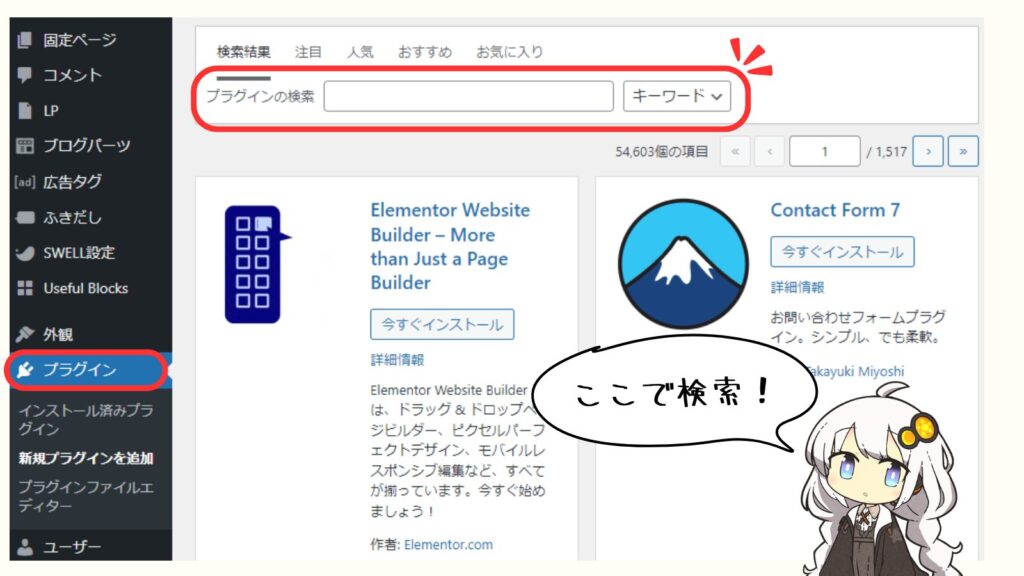
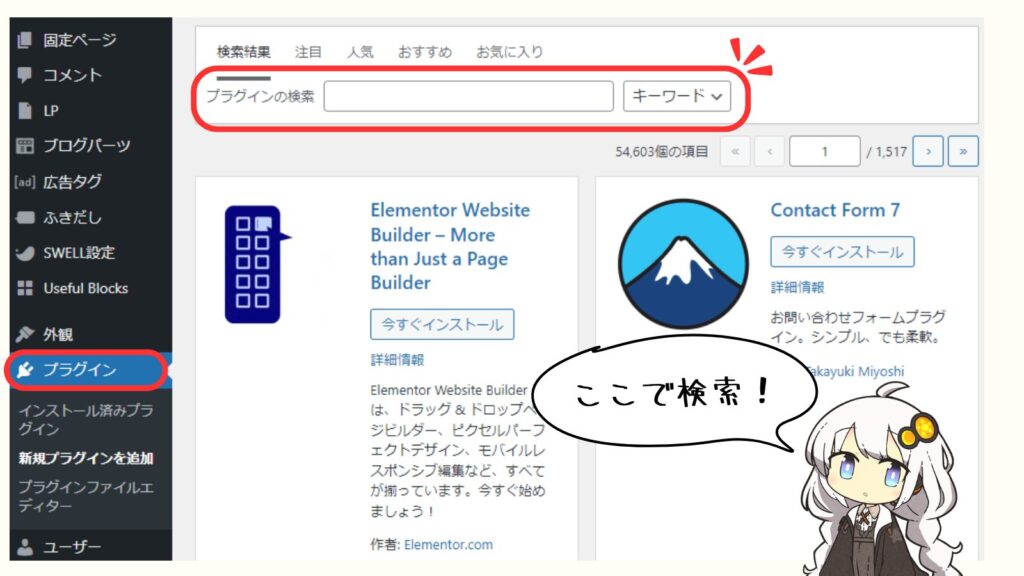
プラグインは、WordPressに機能を追加するためのソフトだ。簡単にブログの機能を拡張できる。
「セキュリティ強化」や「バックアップ」などをして問題に備えておこう。



必須級のプラグインだけ紹介するのだ!
プラグイン → 「プラグインの検索」に検索したいプラグイン名を入力 ※コピペ推奨
SiteGuard WP Plugin
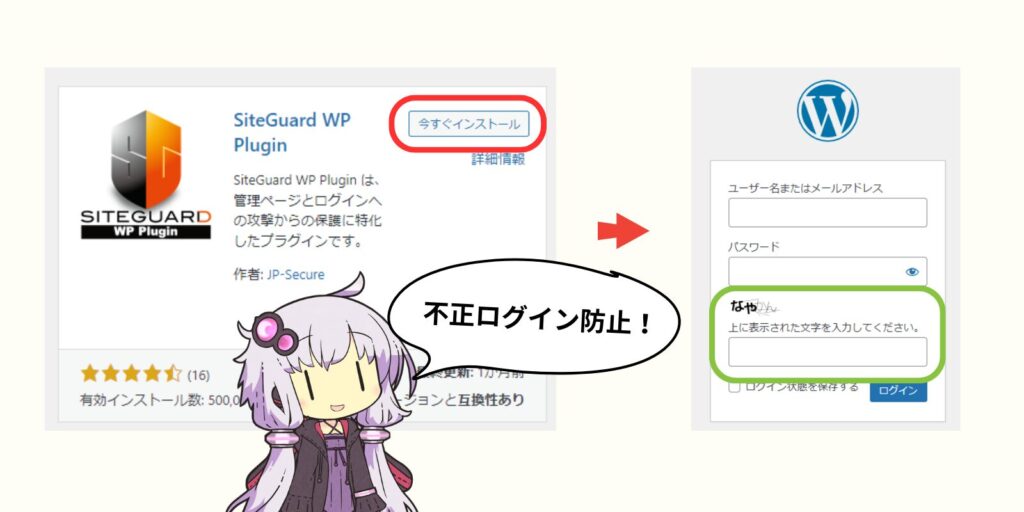
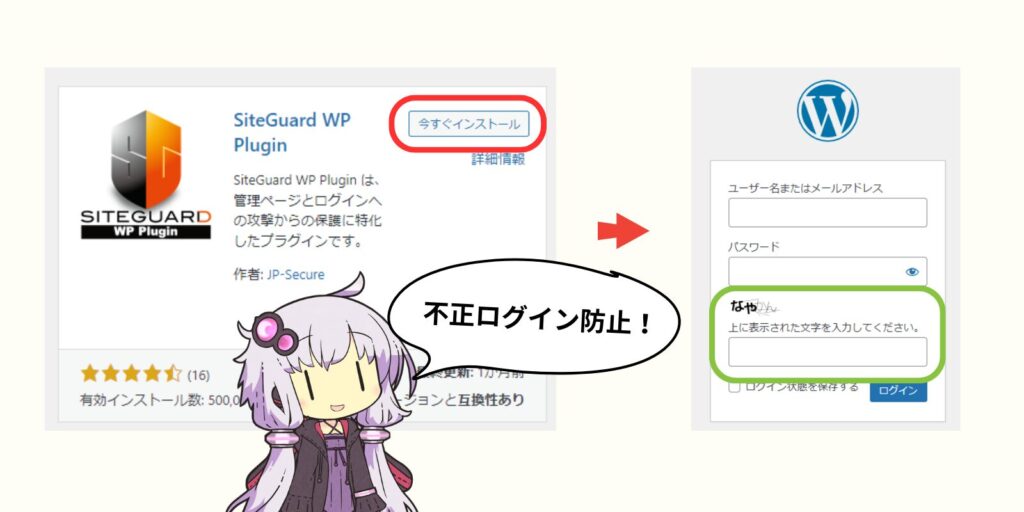
不正ログイン防止のためのプラグインだ。
地味だが、全ブロガーが入れておくべきだろう。
これでOK!
「SiteGuard WP Plugin」で検索 → 「今すぐインストール」をクリック → 「有効化」
BackWPup
自動でバックアップを取ってくれるプラグイン。
トラブルがあったときにバックアップがないと努力がすべて水の泡になってしまう。
これも必ず導入しておこう。



これは恐ろしいのだ…
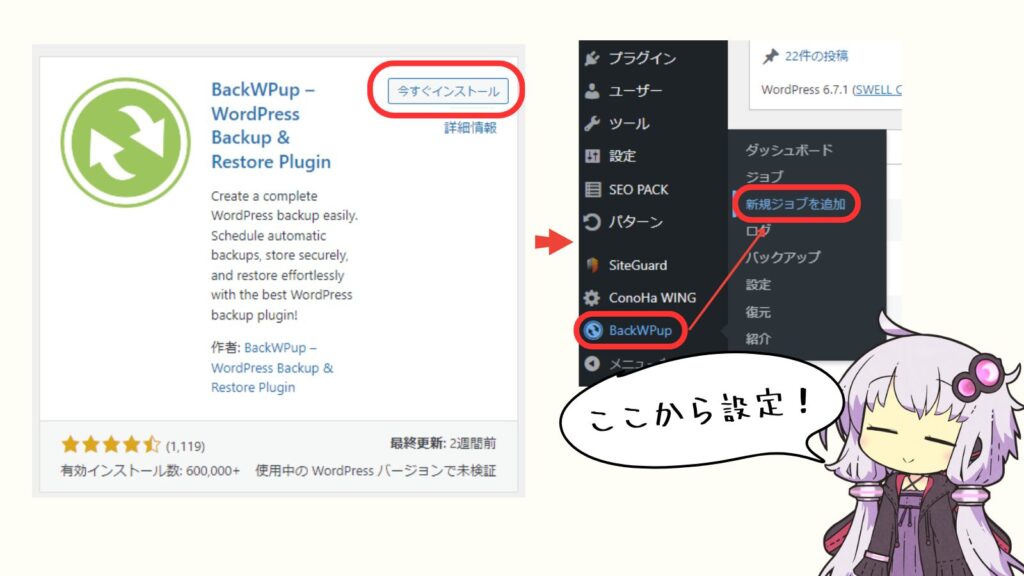
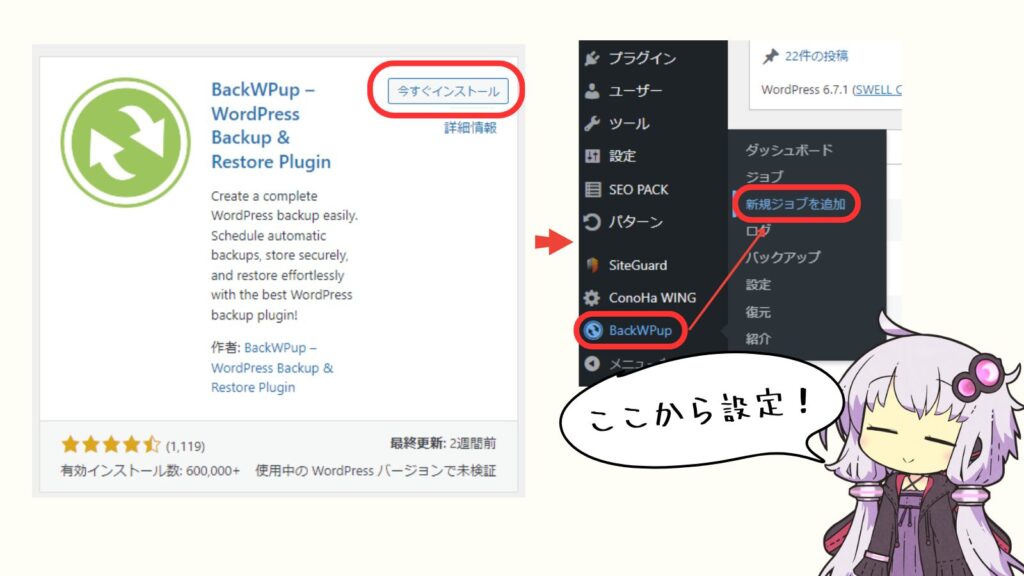
この手順でバックアップの頻度や保存先を設定しよう!
「BackWPup」で検索 → 「今すぐインストール」クリック → BackWPupから「新規ジョブを追加」
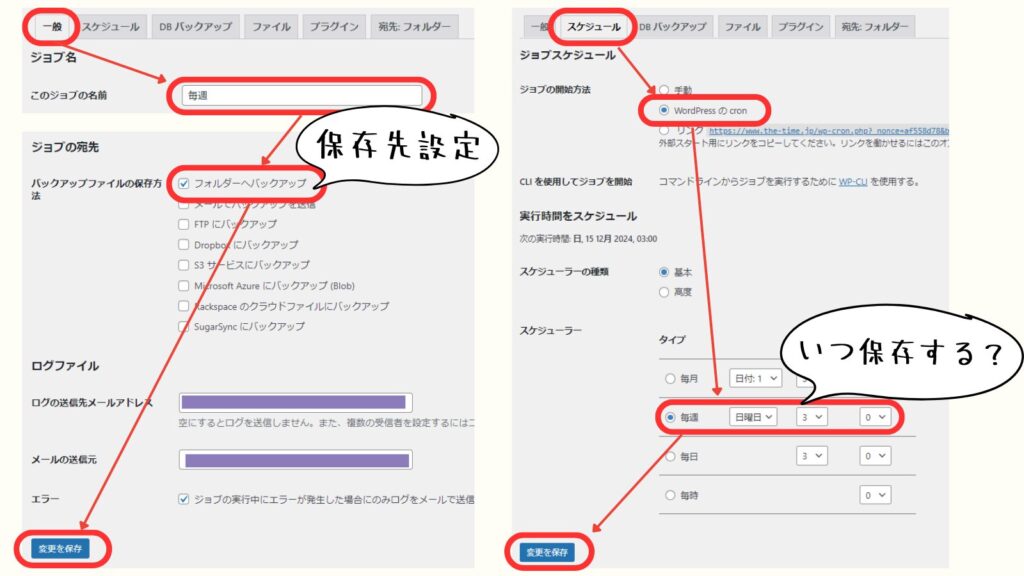
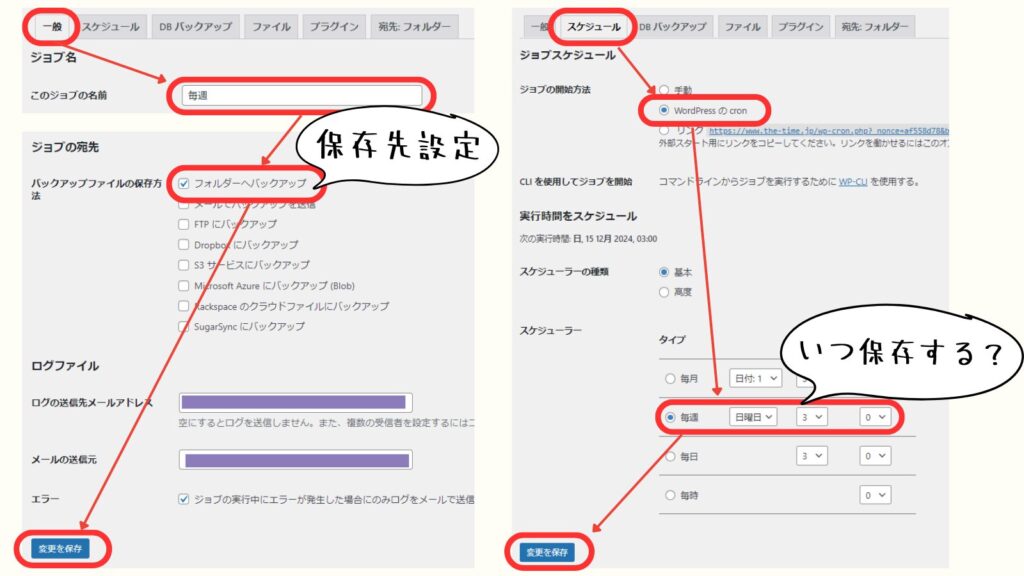
保存先はフォルダに設定するのがおすすめ。
図のように「一般」タブの「フォルダーへバックアップ」にチェックを入れて「変更を保存」しよう。
保存のタイミングは「スケジュール」タブで設定できる。
図はわたしの設定で、毎週日曜日のAM3時にバックアップを保存している。
EWWW Image Optimizer
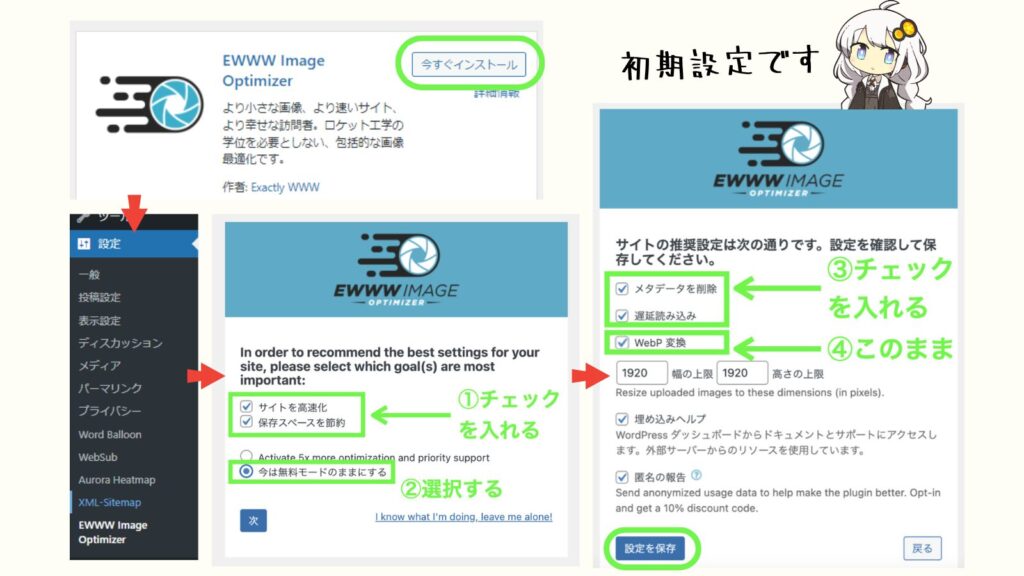
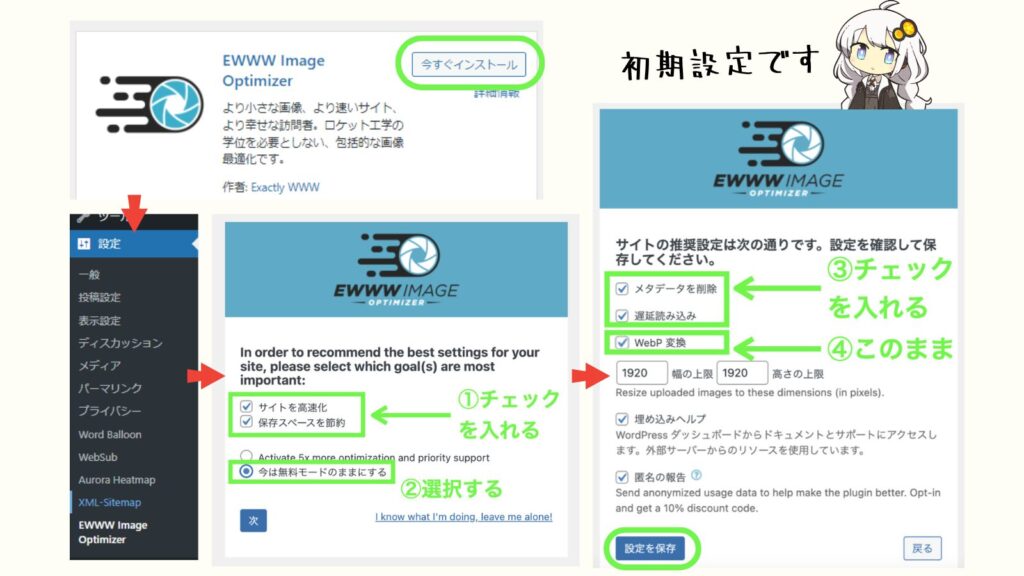
投稿する画像のサイズを減らして、ブログを軽くしてくれる。
「読者は2秒間画面が表示されないと離脱してしまう」というデータもあるので、必ず導入しよう。
「EWWW Image Optimizer」で検索 → 「今すぐインストール」クリック → 「有効化」
ダッシュボードの「設定」 → EWWW Image Optimizer → 上の図のとおり設定
完成!!|これからのこと





お疲れさまでした!!
これでブログを書ける環境ができた。ネット上に自分の空間ができたのだ。
SNSとは違った、誰にも干渉されない自分の世界。
しかし…



デザインは殺風景だし、何を書いていいのか分からないのだ…
次の記事は、デザインについて。
オシャレなブログを作って、楽しくブログ運営しましょう!


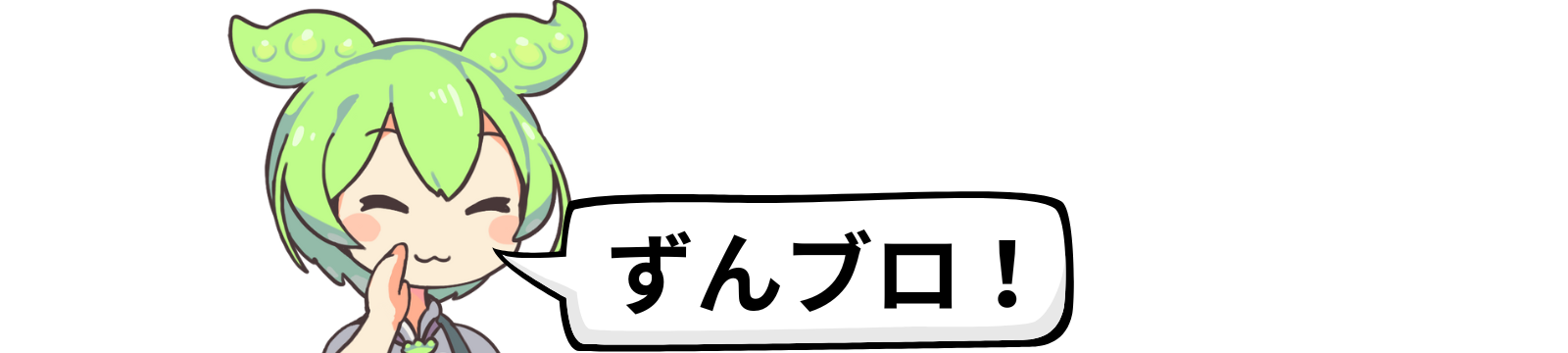





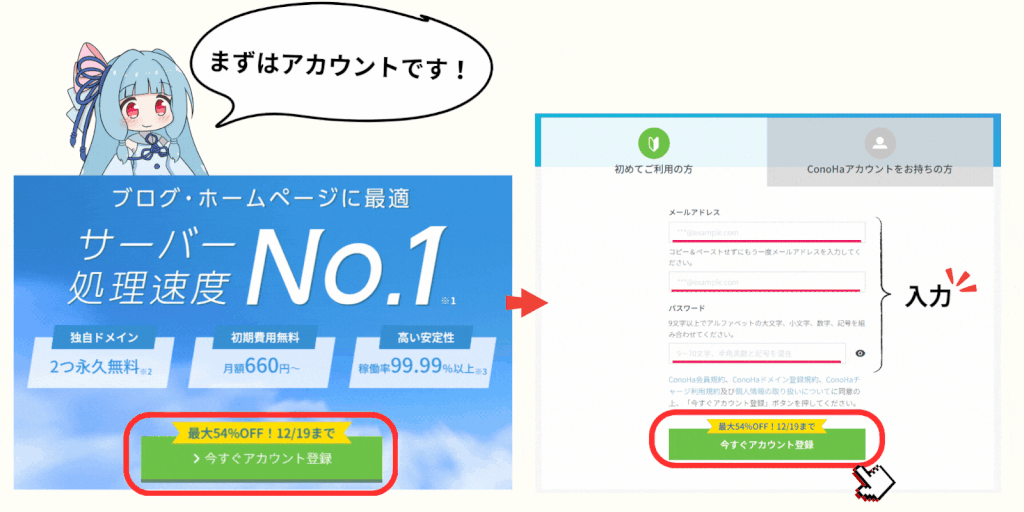
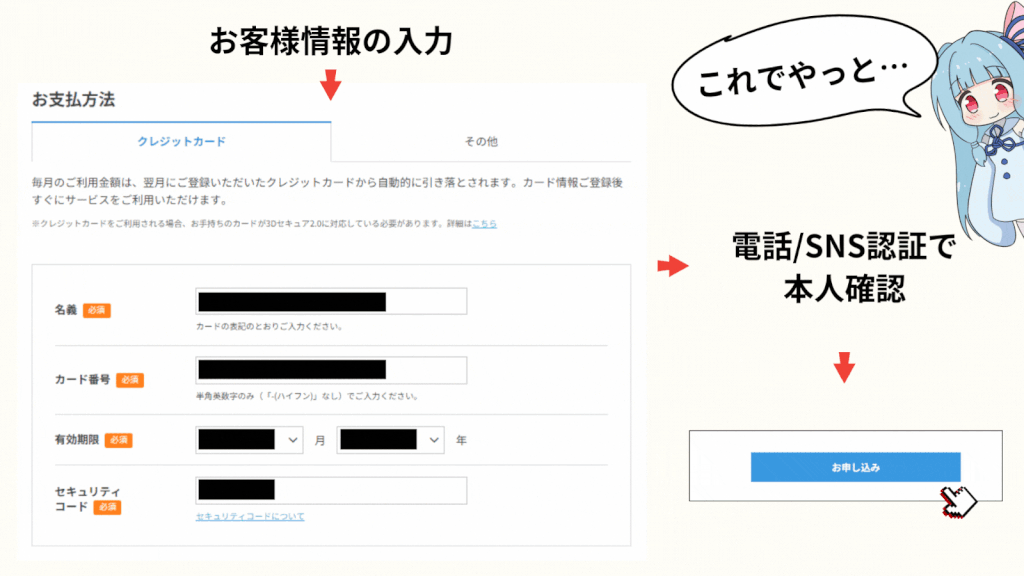
コメント